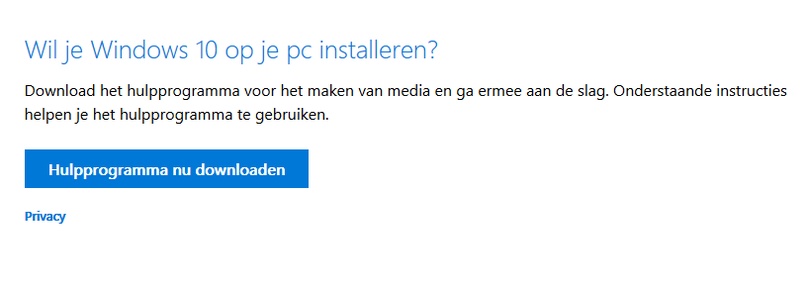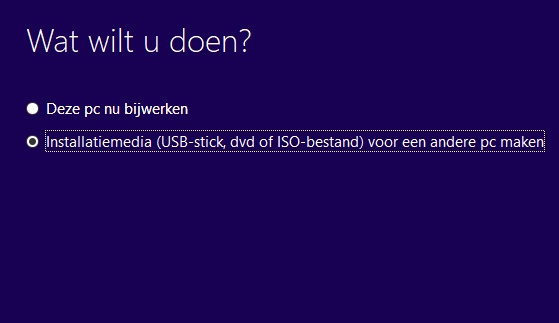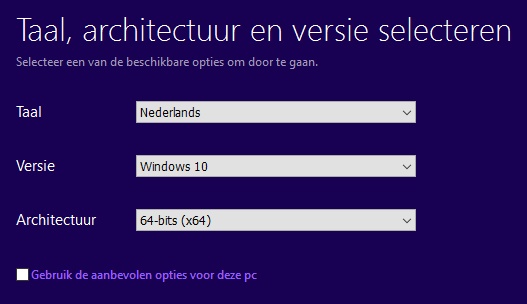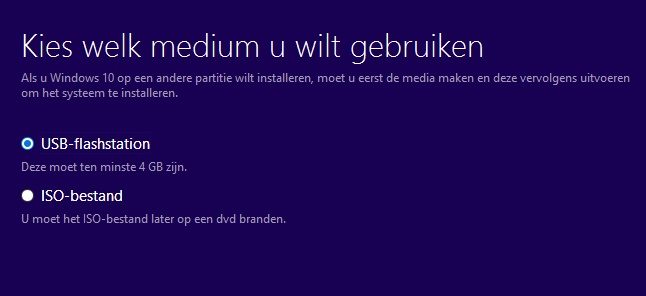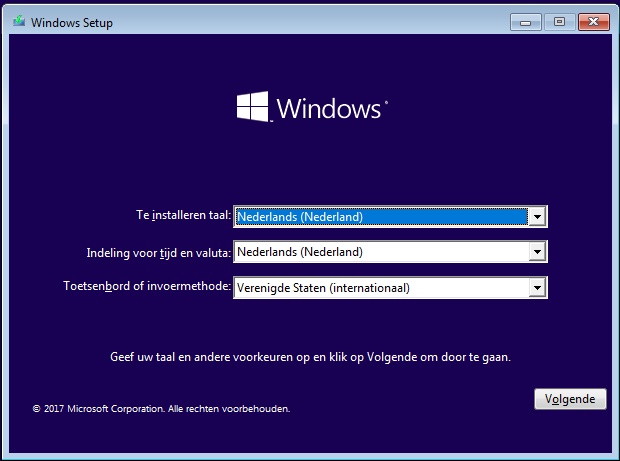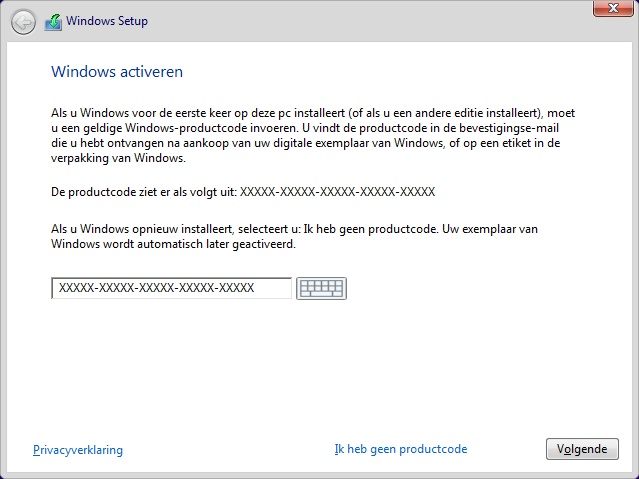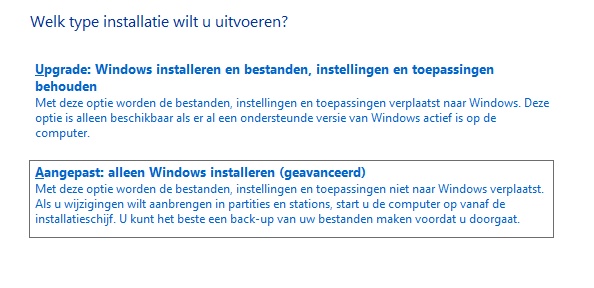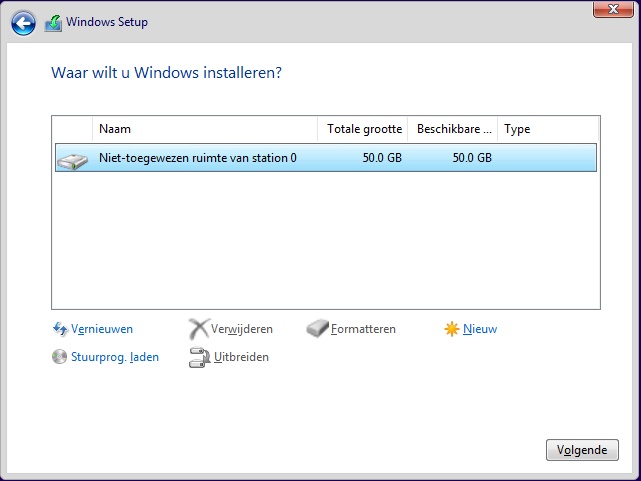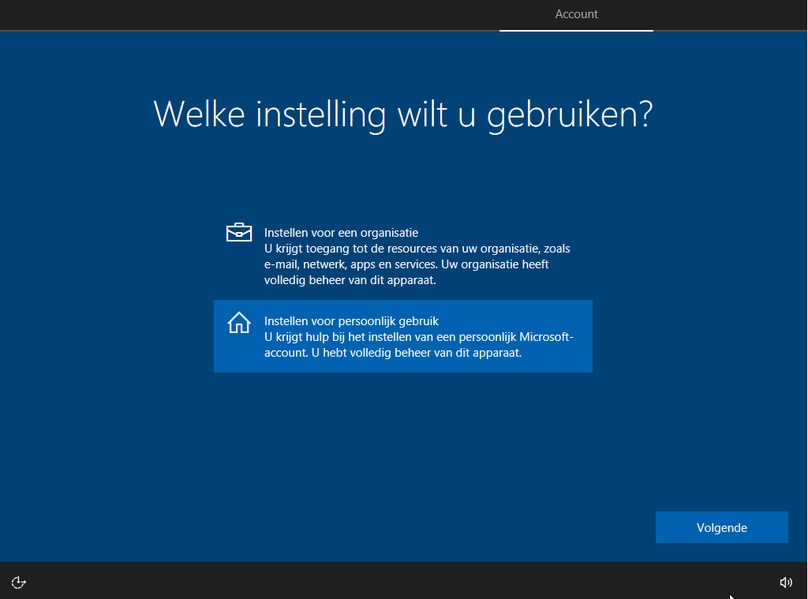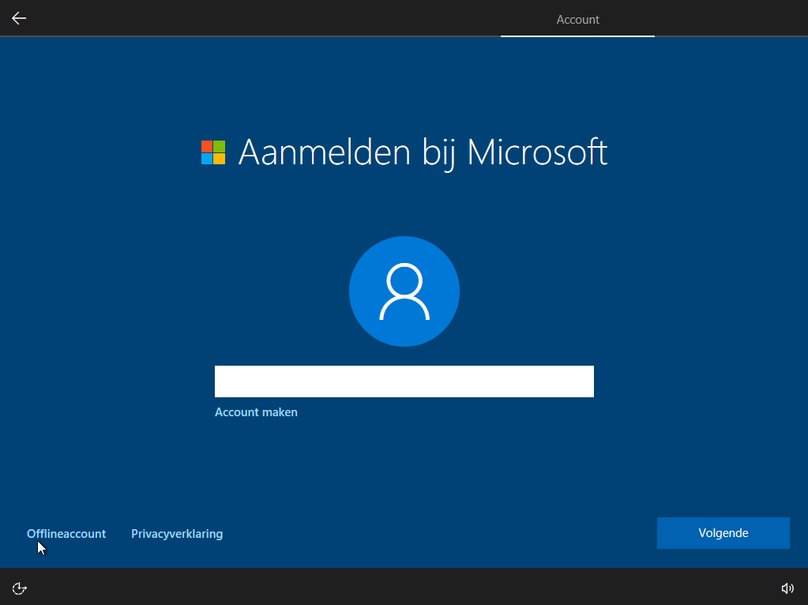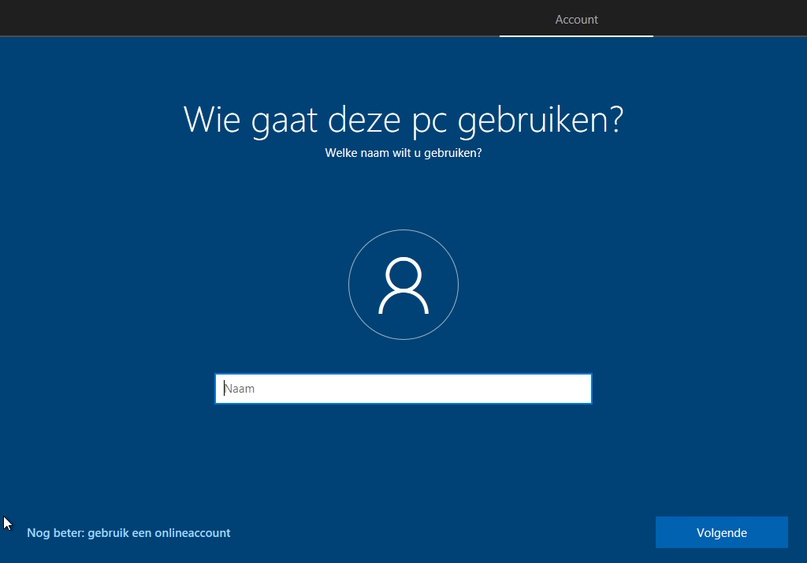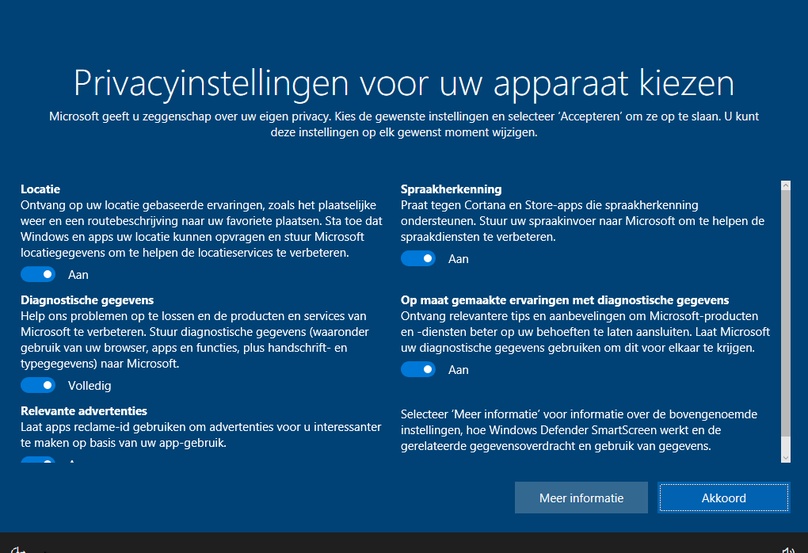Microsoft heeft naast de directe upgrademogelijkheid van Windows 10 naar de Creators Update ook de Media Creation Tool bijgewerkt. Nu kun je met deze tool ook de ISO-bestanden downloaden en een bootable usb-stick maken. Hier lees je stap voor stap wat je moet doen.
Om van start te gaan met een schone installatie, moet je er zeker van zijn dat je sowieso al een goede back-up hebt van al je belangrijke bestanden. Tijdens een schone installatie van Windows 10 worden de vorige versies namelijk verwijderd. Als je die hebt, kun je van start gaan. Vergeet ook niet de oorspronkelijke installatiecode van Windows 7 of 8 op te schrijven of op te zoeken, want die code heb je namelijk nodig om zometeen je Windows 10-installatie te activeren. Activeer je Windows 10 niet, dan kun je het besturingssysteem maximaal 30 dagen uitproberen.
Download de Media Creation Tool
Als je de Windows 10 Creators Update schoon wilt installaren, dan moet je de zogeheten Media Creation Tool gebruiken. Met deze software download je de Windows 10-installatiebestanden, en maakt het programma direct een bootable usb-stick of een ISO-bestand voor je. Dat ISO-bestand kun je – zelfs direct vanuit je bestaande Windows 10-installatie – op dvd branden. Daarmee start je de computer op en voer je een schone installatie uit van Windows 10 Creators Update.
Download hier de Media Creation Tool
Op de bovengenoemde pagina kies je voor Hulpprogramma nu downloaden.
Als je de tool (ca 17 MB) hebt gedownload en start, krijg je na enige tijd de vraag wat je wilt doen: Deze pc nu bijwerken of Installatiemedia (USB-stick, dvd of ISO-bestand) voor een andere pc maken. Als je een usb-stick of dvd wilt maken, kies je voor de tweede optie.
De volgende vraag is belangrijk: welke versie van Windows 10 wil je installeren: de 32-bit of de 64-bit-versie. Zorg dat je hier de juiste versie van Windows 10 kiest die overeenkomt met je vorige versie. Had je een 64-bits-versie van Windows 10, dan kies je hier voor de 64-bits-versie. Had je een 32-bits versie, dan selecteer je 32-bit. Het lijkt verleidelijk om hier nu juist voor een ‘betere’ versie te kiezen, bijvoorbeeld 64-bits als je eerder een 32-bits-versie van Windows 10 had, maar de kans is dan groot dat je oude installatiecode voor Windows 10 dan niet werkt voor de 64-bits-versie. Die keuze geldt ook voor Home of Pro, want de oude sleutel van Windows 10 is daar ook aan gekoppeld.
In de volgende stap wordt gevraagd wat voor soort medium je wilt maken: een usb-station of een dvd-station. Welke optie je hier kiest hangt af van een aantal scenario’s. Als je computer die je wilt upgraden geen dvd-station heeft, kies je natuurlijk voor een usb-stick. De stick moet leeg zijn en minimaal 4 GB opslagcapaciteit hebben. De meeste computers ondersteunen het opstarten vanaf een usb-stick, bijvoorbeeld door net na de bios-start van je computer op de F10 of F12-toets te drukken om een bootmedium te selecteren.
Bij een aantal oudere pc’s moet je wellicht even in het bios duiken om de juiste bootvolgorde aan te passen. Weet je niet zeker of jouw computer het opstarten vanaf een usb-stick ondersteunt, dan kies je voor het maken van een dvd. In dat geval moet de computer waarop je de Media Creation Tool uitvoert, wel beschikken over een dvd-brander en moet je natuurlijk een beschrijfbare dvd tot je beschikking hebben.
Een usb-stick heeft echter wel de voorkeur, omdat het installeren van Windows 10 dan veel sneller verloopt.
Nadat je een keuze hebt gemaakt en op de knop Volgende hebt geklikt, worden de installatiebestanden van Windows 10 gedownload. Dit kan echter enige tijd duren, er wordt zo’n 4 GB aan data gedownload, die ook nog moet worden geverifieerd. Daarna wordt er een bootable usb-stick aangemaakt. Ga er vanuit dat de totale procedure ongeveer een half uur tot drie kwartier in beslag neemt.
Ben je overigens van plan om via deze methode meerdere computers te upgraden naar Windows 10 Creators Update? Dan doe je er goed aan deze aangemaakte usb-stick of dvd te bewaren. Dan heb je in ieder geval een goed installatiemedium en hoef je de eerdergenoemde stappen niet steeds opnieuw uit te voeren.
Installatie starten
Is de usb-stick of de dvd klaar? Dan kun je deze gebruiken om je computer mee op te starten. Tijdens het opstarten van je pc kun je doorgaans door middel van de F10- of F12-toets kiezen vanaf welk medium moet worden opgestart. Zorg wel dat je de dvd of de usb-stick alvast hebt geplaatst.
Kies hier voor de juiste instellingen voor jouw computer, en vervolgens druk je op de knop Volgende. Klik daarna op de knop Nu installeren. In de volgende stap wordt gevraagd om je productcode. Op deze plek kun je zowel je Windows 7, Windows 8 of Windows 10-sleutel invoeren, maar als je deze Creators Update installeert op een computer waarop je Windows 10 al eerder succesvol hebt geïnstalleerd en geactiveerd, dan kun je ook klikken op Ik heb geen productcode. De installatie gaat dan alsnog gewoon verder, en na het accepteren van de gebruiksvoorwaarden kun je de installatieprocedure verder doorlopen.
Na het accepteren van de voorwaarden kun je kiezen hoe je Windows 10 wilt installeren. In het scherm staat dan een upgrade-mogelijkheid, maar als je je computer vanaf een usb-stick of dvd hebt gestart, werkt deze optie helemaal niet. Je moet dus altijd kiezen voor Aangepast: alleen Windows installeren.
In de daarop volgende stap is het even goed opletten. We gaan er ook vanuit dat je een back-up hebt gemaakt van al je belangrijke bestanden. Ook is het zaak dat je hier de juiste partitie kiest waar Windows 10 Creators Update geïnstalleerd moet worden, en dat je niet per ongeluk een partitie met belangrijke gegevens overschrijft.
In dit artikel maken we echter gebruik van een lege harde schijf, dus kiezen we voor Niet toegewezen ruimte op schijf 0.
We klikken hier op Volgende. Windows 10 Creators Update maakt dan automatisch twee partities aan: een is de bootpartitie en de tweede is voor Windows 10 Creators Update zelf, en wordt later de C:-schijf.
De installatieprocedure gaat nu lopen, dit kan zeker wel tot een half uur duren, afhankelijk van de snelheid van je systeem, en of je gekozen hebt voor het booten vanaf een usb-stick of dvd; die laatste optie is aanzienlijk trager.
Nieuwe installatieprocdure
Windows 10 Creators Update heeft een nieuwe installatieprocedure die gestroomlijnder is. In de Engelstalige versie is het zelfs mogelijk om met Cortana via spraak de installatie uit te voeren, maar in de Nederlandse versie van Creators Update is deze functionaliteit niet aanwezig.
Verder zijn alle teksten en knoppen groter gemaakt, zodat het nu ook eenvoudiger is om de laatste zaken in te stellen voor mensen die via een aanraakscherm de installatieprocedure willen uitvoeren.
Ook het instellen van een persoonlijk account, of bedrijfsaccount is nu iets makkelijker geworden,alhoewel Microsoft nog wel steeds een gebruiker probeert over te halen om een Microsoft-account te nemen, maar dat is ook met de Creators Update nog steeds niet verplicht.
Als je echter goed kijkt, zie je links onder in beeld de optie Offlineaccount staan. Als je daarop klikt, kun je gewoon een ‘normaal’ Windows 10-account aanmaken, zonder dat je gegevens worden opgeslagen in de cloud bij het aanmelden en afmelden bij het besturingssysteem.
Als je daarop klikt krijg je de vraag wie de computer gaat gebruiken, en kun je een gebruikersnaam opgeven. Maar, kijk je weer links onder in beeld, dan probeert Microsoft je toch nog over te halen om met een online Microsoft-account aan te melden met de tekst Nog beter: gebruik een onlineaccount, maar dat kun je – als je een gewoon Windows 10-account maakt – dus gewoon negeren.
Heb je een gebruikersnaam, wachtwoord en geheugensteun ingevoerd? Dan kom je bij de instellingen voor de privacy. Eindelijk staan alle opties (bijna) op één scherm, maar moet je nog wel een klein stukje scrollen om alles in beeld te krijgen.
Heb je de instellingen goed gecontroleerd? Microsoft kan aardig wat gegevens van je verzamelen, maar het bedrijf is wel wat openener geworden over welke gegevens allemaal van je worden vastgelegd.
Laatste stap
De privacyinstellingen zijn de laatste stap in de installatieprocedure van Windows 10 Creators Update. Er worden nog wat instellingen aangepast, maar na een paar minuten heb je een draaiende Windows 10 Creators Update. Benieuwd wat er allemaal nieuw aan is? Lees dan ook dit artikel.
Bron: Computeridee