
Met een NAS (network-attached storage) kun je op eenvoudige wijze bestanden tussen computers delen. Je hoeft zo’n apparaat niet altijd aan te schaffen, misschien heb je zonder het te weten al alle apparatuur in huis waarmee je gratis een heuse NAS in de lucht brengt!
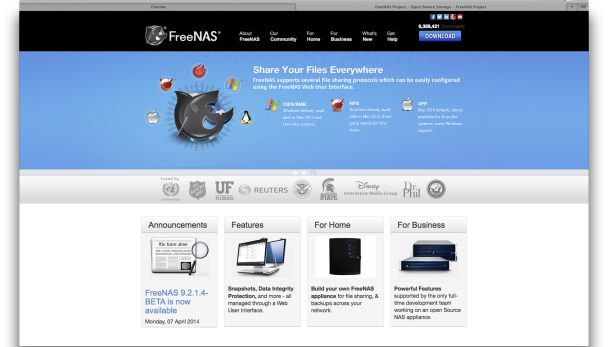
Tip 01: Router met NAS
Wist je dat de kans bestaat dat je allang een NAS in huis hebt, zonder dat je daar erg in hebt? Dus voordat je naar de winkel gaat of online je bestelling plaatst, is het de moeite waard hier even naar te kijken. Moderne routers hebben namelijk vaak een eenvoudige NAS-functie aan boord. Het is een extraatje en de mogelijkheden zijn beperkter dan wanneer je een ‘echte’ NAS aanschaft. Lees ook: In 8 stappen een tweede leven voor je router.
Aan de andere kant, voor veel mensen is het voornaamste doel van een NAS het makkelijk bereikbaar maken en delen van bestanden. En dan heb je het gros van de extra functies van een NAS toch niet nodig. Je router als NAS inzetten bespaart je dan veel geld en scheelt een extra apparaat om te beheren.
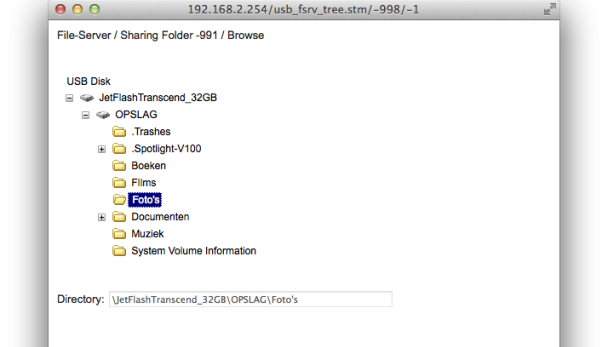 Tip 01 Moderne routers hebben NAS-functionaliteit aan boord.
Tip 01 Moderne routers hebben NAS-functionaliteit aan boord.
Tip 02: Via de browser
De router is het apparaat dat je van de provider in bruikleen krijgt zodra je een internetabonnement afsluit. Meestal bevindt het apparaatje zich in de meterkast. Het kan ook zijn dat je zelf een router hebt gekocht en geïnstalleerd. Om de NAS-functionaliteit in te schakelen, ga je via een browser naar de startpagina van de router door een IP-adres in de adresbalk in te tikken. Bijvoorbeeld http://192.168.2.254. Het juiste adres vind je altijd in de documentatie die je van de provider hebt gekregen of in de handleiding van de router. De toegang tot de router is beveiligd, dus je hebt ook een gebruikersnaam en een wachtwoord nodig.
Ook deze gegevens vind je in de documentatie terug. Eenmaal aangemeld, kun je de opslagmogelijkheid instellen. Hoe dit precies werkt verschilt per router, al komt het in hoofdlijnen steeds op hetzelfde neer. Wij gebruiken de Experia Box van provider KPN als voorbeeld. De benamingen in de software van jouw router kunnen verschillen. Heb je een oudere router en ontbreekt de opslag-functie, dan kun je overwegen om een nieuwe router aan te schaffen. Je kunt ook verder lezen vanaf tip 11, om een ongebruikte computer als NAS in te zetten.
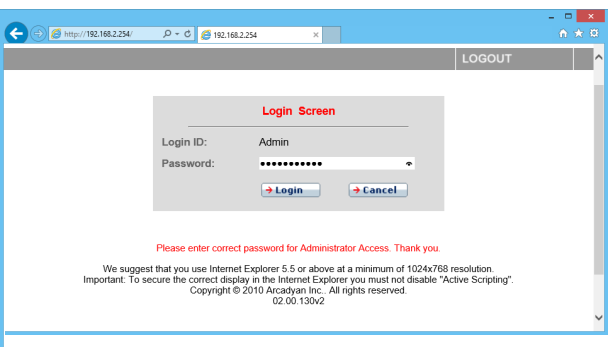 Tip 02 Via de browser log je in op de router om dingen in te kunnen stellen.
Tip 02 Via de browser log je in op de router om dingen in te kunnen stellen.
Tip 03: Usb activeren
Eenmaal via de browser aangemeld op de Experia-box gaan we naar tabblad Extra’s en vervolgens kiezen we in de grijze kolom aan de linkerzijde voor de optie USB. Op dit scherm activeren we allereerst de opslagmogelijkheid van de router door een vinkje te zetten bij de optie Enable USB function. Vul in het veld Server Name eventueel nog een naam in voor de NAS of laat de standaardnaam staan die er al staat. Klik vervolgens op de knop Apply om de wijzigingen door te voeren.
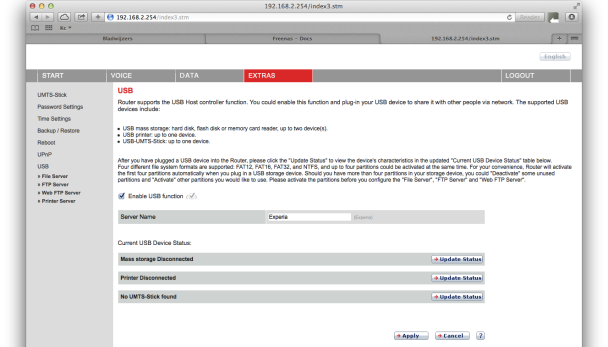 Tip 03 Eerst activeer je de opslagmogelijkheid.
Tip 03 Eerst activeer je de opslagmogelijkheid.
Tip 04: Opslag toevoegen
De mogelijkheid om je router voor opslag te gebruiken is nu geactiveerd, maar die opslag is nog niet gekoppeld aan de router. Toevoegen is gelukkig eenvoudig. Er zitten namelijk usb-poorten op de meeste routers, zodat je een gewone usb-stick of externe schijf kunt aansluiten. Die heb je vast nog wel ergens liggen. Denk goed na over de hoeveelheid opslagruimte die je denkt nodig te hebben.
Niet alleen nu, maar ook op de langere termijn. Want je kunt beter meteen met een wat ruimere usb-stick beginnen, dan over een tijdje alsnog alles naar een groter exemplaar te moeten overzetten. Wil je liever een externe schijf gebruiken, dan heb je meestal een externe voeding nodig. De usb-poort van de router levert doorgaans te weinig spanning om de schijf draaiende te houden. Een usb-stick is overigens ook nog eens energiezuiniger. Belangrijk om rekening mee te houden omdat je deze opslag permanent in de router laat zitten.
 Tip 04 Kies voor een usb-stick of schijf met voldoende capaciteit.
Tip 04 Kies voor een usb-stick of schijf met voldoende capaciteit.
Tip 05: Schijf vullen
Het opslagmedium dat je aan de router koppelt, kun je vooraf alvast vullen met bestanden. Dat gaat sneller met je computer dan wanneer de opslag in de router zit en alles via het (draadloze) netwerk verzonden moet worden. Wij gebruiken een lekker ruime usb-stick van 32 gigabyte. Controleer wel even of de usb-stick of schijf juist is geformatteerd. Start Windows Verkenner, klik met rechts op het opslagmedium, kies Eigenschappen en kijk op tabblad Algemeen wat er achter Bestandssysteem staat. Als er FAT, FAT16, FAT32 of NTFS staat is er niets aan de hand. Want daar kan een router prima mee overweg.
Staat er iets anders, dan is het nodig de opslag eerst te formatteren. Als je met een Mac werkt, is de kans groot dat je de opslag opnieuw moet formatteren, want Apple gebruikt bij voorkeur een eigen bestandsformaat. Kies dan voor MS-DOS (FAT) in het schijfhulpprogramma waarmee je formatteert. Controleer altijd goed of er echt niets van waarde op de schijf of usb-stick staat voor je hem formatteert.
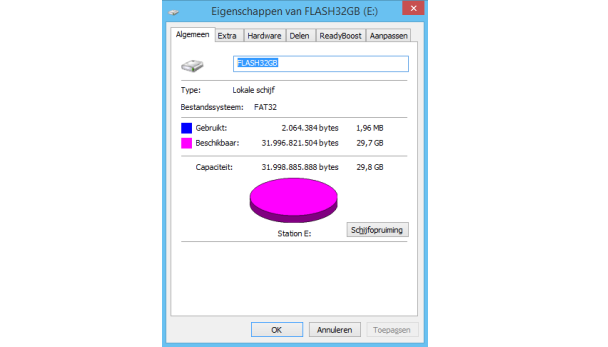 Tip 05 Controleer het formaat van het opslagmedium.
Tip 05 Controleer het formaat van het opslagmedium.
Tip 06: Opslag plaatsen
Maak nu een hoofdmap aan op het opslagmedium. Dit is de naam die je straks op het netwerk ziet. Binnen deze map kun je naar eigen inzicht submappen aanmaken. Wij maken een hoofdmap genaamd Gedeeld aan, met daaronder submappen met namen als Foto’s, Films en Documenten. Vervolgens kopieer je de gewenste bestanden naar de usb-stick, bijvoorbeeld de foto’s en filmpjes van je vakantie. Zodra alles wat je wilt delen op het opslagmedium staat, koppel je hem los van de pc en plaats je hem in een usb-poort van de router. Vervolgens keer je terug naar de browser.
Op de pagina uit tip 3 waar je de usb-functie hebt geactiveerd, klik je in het onderdeel Current USB Device Status bij Mass storage Disconnected op de knop Update Status. De usb-stick of schijf moet nu herkend worden. Nu de opslag succesvol met je router is verbonden, ben je bijna klaar. Wat nog wel moet gebeuren, is het starten en configureren van een bestandsserver, ook wel file server. Die zorgt ervoor dat je bestanden bereikbaar zijn via het netwerk.
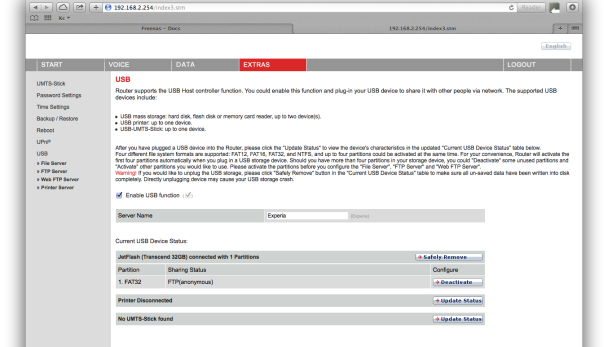 Tip 06 Het opslagmedium wordt nu door de router herkend.
Tip 06 Het opslagmedium wordt nu door de router herkend.
Tip 07: Opslag delen
Om de bestandsserver te starten, ga je opnieuw naar tabblad Extra’s. Klik links op USB en vervolgens op File Server. Zet een vinkje bij Enable File Server function en klik op Apply. Vervolgens geef je aan welke hoofdmap je met het netwerk wilt delen. Controleer eerst dat bij Security Level de optie User mode geactiveerd is. Klik dan in het onderdeel User Accounts aan het uiteinde van de lege regel op het pagina-pictogram (onder het kopje Configure). Bedenk een gebruikersnaam en wachtwoord, die gegevens heb je straks nodig om via het netwerk bij de opslag te komen.
Kies daarna bij Path een hoofdmap uit door deze via het blader-pictogram aan te wijzen. Alle submappen worden ook bereikbaar. In het veld Folder Name wordt standaard de naam van de hoofdmap ingevuld, maar je mag dit veranderen. Geef tot slot bij Access Mode aan of de map alleen gelezen mag worden (Read-Only) of dat bestanden ook mogen worden aangemaakt, gewijzigd en verwijderd (Full Access). Alles ingevuld? Klik op Apply.
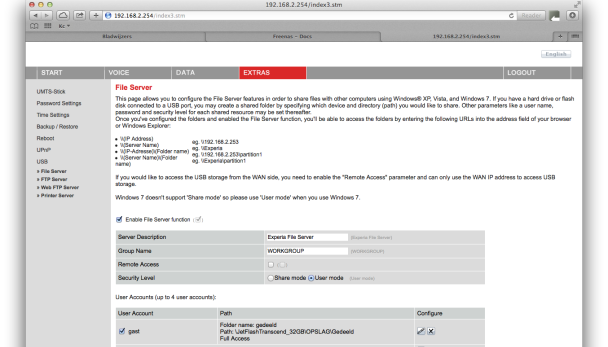 Tip 07 Maak de map op het opslagmedium benaderbaar via het netwerk.
Tip 07 Maak de map op het opslagmedium benaderbaar via het netwerk.
Tip 08: Netwerkkoppeling
Eindelijk is het zover. De gedeelde opslagruimte is nu bereikbaar vanuit het thuisnetwerk. Start op een computers de Windows Verkenner op. Klik in de navigatiekolom met rechts op het kopje Netwerk en kies Netwerk verbinding maken. Een nieuw venster opent. Kies bij Station een schijfletter uit en vul bij Map de netwerknaam van de gedeelde map als volgt in: \\server\map. Stel dat de file server Experia heet en de hoofdmap Gedeeld, dan wordt het netwerkadres: \\experia\gedeeld. Klik op Voltooien.
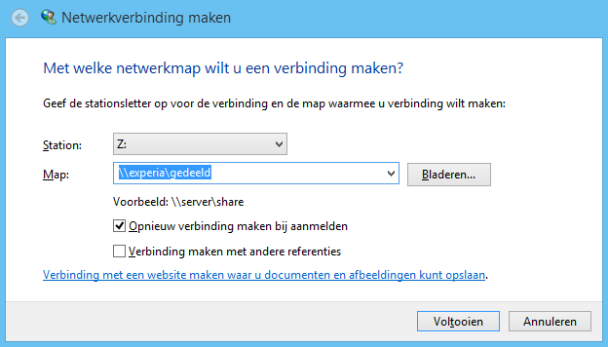 Tip 08 Maak een netwerkkoppeling in Windows Verkenner.
Tip 08 Maak een netwerkkoppeling in Windows Verkenner.
Tip 09: Aanmelden
Geef in het tweede venster de gebruikersnaam en het wachtwoord op. Zet meteen een vinkje bij Mijn referenties onthouden, dan hoeft dat voortaan niet meer. Prompt zie je de inhoud van de hoofdmap en eventuele submappen. In de navigatiekolom van Verkenner is deze netwerkmap nu met de in tip 8 gekozen schijfletter te zien onder het kopje Deze pc. Ook met een Mac is de gedeelde opslag prima te bereiken. Hier moet je als naam smb:\\experia\gedeeld gebruiken. Start Finder, kies in de menubalk Ga / Verbind met server, vul het netwerkadres in en geef de gebruikersnaam en het wachtwoord op.
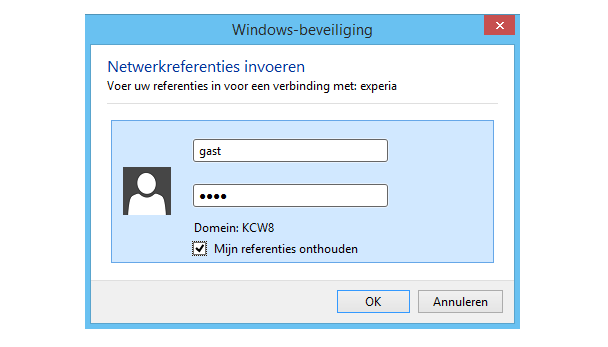 Tip 09 Geef de gebruikersnaam en het wachtwoord op om bij de opslagruimte te kunnen.
Tip 09 Geef de gebruikersnaam en het wachtwoord op om bij de opslagruimte te kunnen.
Tip 10: Ontkoppelen
Wil je de gedeelde opslag niet meer zien op je computer? Klik er dan met rechts op in Windows Verkenner en kies Verbinding verbreken. In principe kan de usb-stick voor altijd in de router blijven zitten. Bestanden lezen, veranderen en aanmaken kan nu immers via elke computer in het thuisnetwerk. Wil je de usb-stick toch uit de router halen? Dan moet dit wel op een speciale manier gebeuren.
Zorg eerst dat de opslag niet in gebruik is op de computer(s). Ga dan weer in de browser naar de pagina met instellingen van de router. Op tabblad Extra’s klik je op USB. In het onderdeel Current USB Device Status klik je achter het opslagmedium op Safely Remove. Pas zodra de router dit aangeeft, kun je de usb-stick of de schijf veilig loskoppelen.
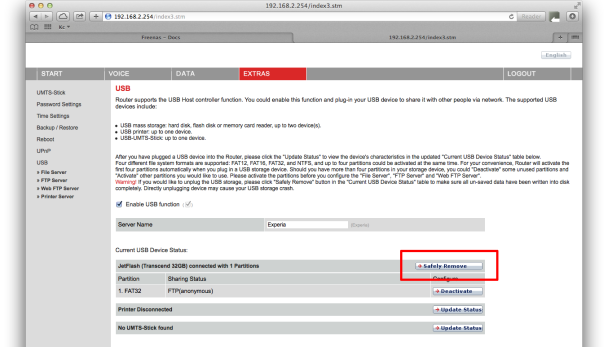 Tip 10 Eerst veilig ontkoppelen, dan pas de opslag uit de router halen.
Tip 10 Eerst veilig ontkoppelen, dan pas de opslag uit de router halen.
Tip 11: FreeNAS
Heeft jouw router geen NAS-functionaliteit? Dan kun je een computer die ongebruikt in een hoekje staat, omtoveren tot een heuse NAS. Het mag gerust een oud beestje zijn, dat geeft niets. Houd er wel rekening mee dat als je een pc als NAS inricht, je de bestanden alleen kunt benaderen zolang die computer aanstaat. Een energiezuinig model heeft daarom de voorkeur, zeker als je van plan bent het apparaat altijd ingeschakeld te laten (wat bij een NAS wel de voorkeur heeft).
Ook moet de computer met een kabel op het netwerk aangesloten zijn. Om een gewone computer als NAS in te zetten, kan het gratis programma FreeNAS gebruikt worden. Het instellen is wel wat werk en niet altijd even makkelijk om te doen. Ga naar deze website en klik op de knop Download. Er wordt gevraagd of je een nieuwsbrief wilt ontvangen. Dat kun je voorkomen met een klik op No thank you, let me download FreeNAS please. Download vervolgens het programma. Er is versie voor 32 en 64 bit.
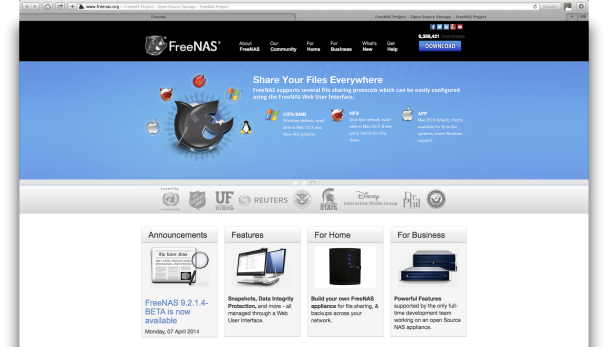 Tip 11 FreeNAS tovert een gewone laptop of desktop-pc om tot een NAS.
Tip 11 FreeNAS tovert een gewone laptop of desktop-pc om tot een NAS.
Tip 12: Schijfje maken
Wat je binnenhaalt is een iso-bestand. De bedoeling is namelijk dat je computer die je wilt omtoveren tot NAS, met deze software gaat opstarten. In plaats van Windows, zal er dan FreeNAS op gaan draaien. Om zover te komen moet je wel een aantal stappen zorgvuldig doorlopen. Allereerst brand je het iso-bestand op een cd-schijfje. In Windows 8 kan dit eenvoudig door met rechts op het bestand te klikken en de optie Schijfkopiebestand branden te kiezen. In een nieuw venster selecteer je bij Cd/dvd-brander de cd-speler. Plaats een lege cd in de cd-speler en klik op Branden. In oudere Windows-versies heb je een hulpprogramma nodig om het image op een cd te branden. Gebruik bijvoorbeeld het gratis ImgBurn. Zodra het branden klaar is, heb je een opstartbare cd. Haal hem alvast uit de cd-speler.
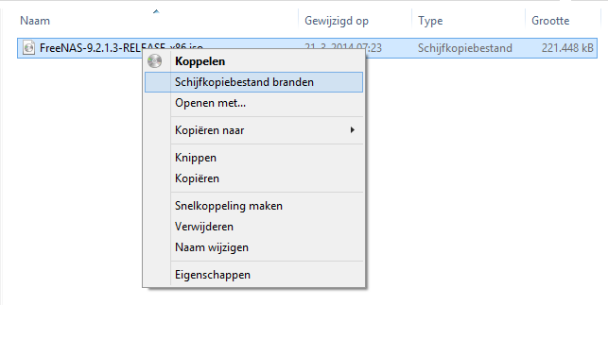 Tip 12 Brand het image-bestand op een cd.
Tip 12 Brand het image-bestand op een cd.
Tip 13: Usb-stick
Naast deze cd heb je ook een usb-stick nodig van minimaal twee gigabyte. Het is de bedoeling dat hier uiteindelijk een draaibare versie van FreeNAS op komt te staan. De cd heb je alleen tijdelijk nodig. Controleer of er op de usb-stick geen bestanden staan die je wilt bewaren. Plaats de usb-stick daarna in een vrije usb-poort van de pc die een NAS moet worden. Nu is het de bedoeling dat je deze computer eenmalig opstart met de gebrande cd. Zet de pc dus even aan zodat je de lade kunt openen. Plaats de cd in de speler en schakel de computer meteen weer uit. De eerstvolgende keer dat je deze pc aanzet, moet er vanaf deze cd worden opgestart. Waarna FreeNAS zichzelf op de lege usb-stick installeert. Wees gerust, de interne schijf met Windows blijft intact. Je kunt de pc altijd weer als gewone Windows-computer gebruiken.
Tip 14: Opstartvolgorde
Een complicatie is dat niet elke computer zomaar van cd wil opstarten. Als dat bij jou het geval is, moet je dit eerst toestaan via een opstart-instelling in het BIOS. Zodra je de computer aanzet, is heel even te zien met welke knop je bij de BIOS-instellingen (BIOS Setup) komt. Gebruik die toets zodra je de pc aanzet. Stel de opstartvolgorde (Boot Order) zo in dat er eerst naar de cd-speler gekeken wordt, daarna naar usb-poorten en als laatste pas naar de interne schijf. Zodoende kun jij exact bepalen wat er opstart: FreeNAS of Windows. Hoe je dit precies instelt is afhankelijk van het gebruikte BIOS.
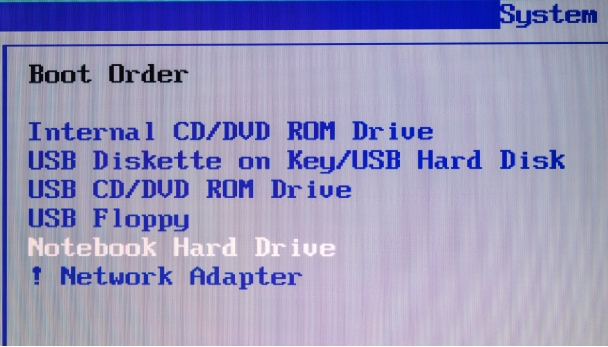 Tip 14 Pas de opstartvolgorde in het BIOS aan.
Tip 14 Pas de opstartvolgorde in het BIOS aan.
Tip 15: Opstarten vanaf cd
Zodra de pc vanaf de cd opstart, ben je een flink eind op weg. Er rollen een tijdlang ingewikkelde en onbegrijpelijke teksten over het scherm. Hier hoef je niet op te letten. Als alles goed gaat, verschijnt er uiteindelijk een menu op het scherm. Krijg je geen menu te zien? Of verschijnen er bij het opstarten slechts een paar regeltjes op het scherm en stopt alles dan ineens? Dan is FreeNAS blijkbaar niet geschikt voor deze pc. Lukt het wel, dan kies je in het menu voor optie 1 Install/upgrade. Dat doe je door op cijfertoets 1 te drukken. Controleer daarna eerst of de knop OK geselecteerd is. Zo niet, dan gebruik je de pijltjestoetsen om dat alsnog te doen. Druk dan op Enter.
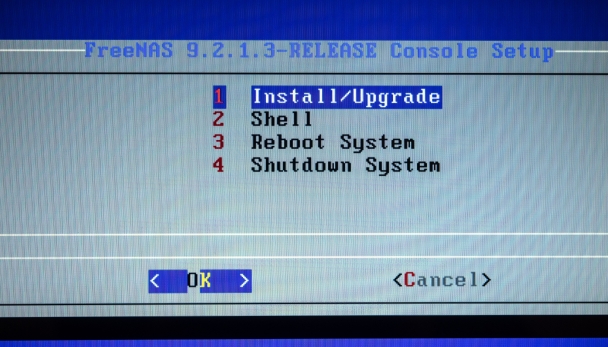 Tip 15 Via dit menu installeer je FreeNAS op de usb-stick.
Tip 15 Via dit menu installeer je FreeNAS op de usb-stick.
Tip 16: FreeNAS installeren
Op het volgende scherm selecteer je de schijf waarop FreeNAS geïnstalleerd moet worden. Je herkent de usb-stick aan de hoeveelheid opslagruimte. Bijvoorbeeld twee gigabyte. Pas op dat je niet per ongeluk de schijf met honderden gigabytes kiest, want dan wis je de Windows-schijf! Gebruik de pijltjestoetsen om de usb-stick te selecteren en druk op Enter zodra de knop OK geselecteerd is. Je wordt gewaarschuwd dat dit opslagmedium gewist wordt. Bevestig met de knop Yes. Nu wordt FreeNAS op de usb-stick geïnstalleerd. Dat neemt even wat tijd in beslag. Zodra alles klaar is, krijg je vanzelf een melding te zien. Haal pas dan de cd uit de speler en druk op Enter. Je keert terug naar het hoofdmenu. Schakel via optie 4 Shutdown System de computer uit. Laat de usb-stick erin zitten! Hier start je in het vervolg van op om je computer als NAS te gebruiken.
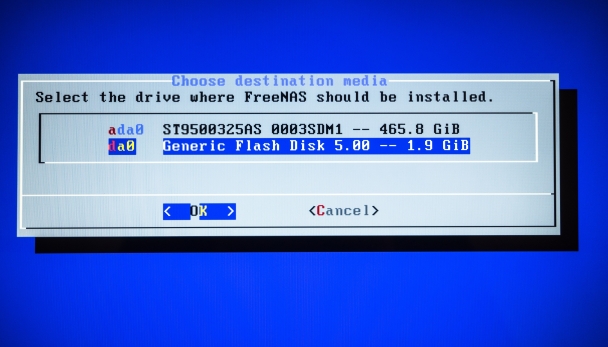 Tip 16 Selecteer de usb-stick om FreeNAS op te installeren.
Tip 16 Selecteer de usb-stick om FreeNAS op te installeren.
Tip 17: Netwerkadres
Op de usb-stick staat nu een uitvoerbare versie van FreeNAS. De cd heb je niet meer nodig. Start de computer op, waarbij er nu wordt opgestart vanaf de usb-stick. Opnieuw flitsen er een tijdje onbegrijpelijke regels over het scherm. Na een tijdje verschijnt een menu genaamd Console setup. Hier hoef je niets mee te doen. Eronder is een IP-adres te zien. Dat heb je wel nodig. Voer dit adres in de adresbalk van de browser op een andere computer in. Nu kom je in de grafische interface van FreeNAS terecht. Daar kun je voortaan alles naar wens instellen.
In plaats van het IP-adres mag je als het goed is ook de netwerknaam freenas.local gebruiken. Dat is gemakkelijker te onthouden. Op de pc met FreeNAS flitsen zo nu en dan berichten voorbij. Tenzij je er ervaring mee hebt, hoef je daar niet op te letten. Wel belangrijk om te weten, is dat de opstart usb-stick van FreeNAS niet voor opslag van bestanden gebruikt kan worden. Sluit daarom nog een tweede (lege) usb-stick of een externe schijf op de computer aan, die je louter voor de opslag van bestanden gaat gebruiken.
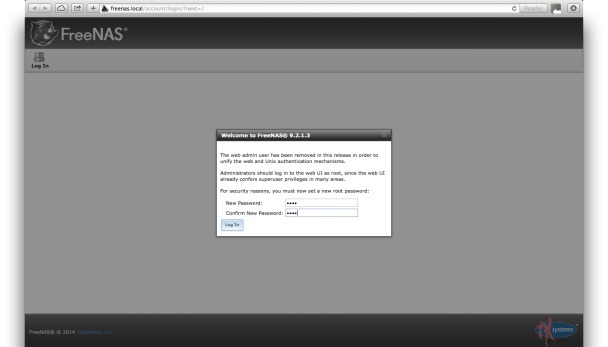 Tip 17 FreeNAS instellen doe je via een grafische interface in de browser.
Tip 17 FreeNAS instellen doe je via een grafische interface in de browser.
Tip 18: Taalinstelling
De eerste keer dat je de interface van FreeNAS in de browser aanroept, moet je een wachtwoord instellen. De gebruikersnaam waarvoor je dit doet is trouwens root. Daar lees je gemakkelijk overheen. Onthoud zowel deze gebruikersnaam als het wachtwoord goed. We gaan het programma nu eerst omschakelen naar de Nederlandse taal. Klik daarom bovenin op het pictogram System en ga naar tabblad Settings / General. Kies bij Language voor Dutch. Stel meteen ook de tijdzone even in op Europe/Amsterdam en klik onderin op de knop Save. Herlaad daarna de pagina in de browser, om daadwerkelijk over te schakelen naar Nederlands.
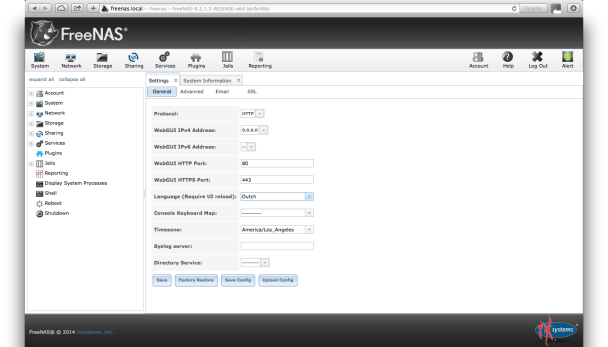 Tip 18 Schakel om naar de Nederlandse taal.
Tip 18 Schakel om naar de Nederlandse taal.
Tip 19: Volume aanmaken
We voeren eerst een gebruiker in via Account / Gebruikers / Gebruiker Toevoegen. Vul (alleen) een gebruikersnaam, de volledige naam en twee keer het wachtwoord in en klik op OK. Zorg dat de usb-stick of schijf waarop je bestanden gaat plaatsen, op de FreeNAS-pc is aangesloten voordat je verdergaat. Voeg dat opslagmedium vervolgens als een zogenaamd volume aan FreeNAS toe via Opslag / Volumes / ZFS Volume Manager. Geef een volumenaam op. Klik dan bij Available disks op het plusteken van de usb-stick (of schijf) waarop straks de bestanden komen. Die opslagruimte komt vervolgens in het kader Volume layout te staan. Klik tot slot op de knop Add Volume, waarna de schijf geformatteerd wordt. Dit duurt even.
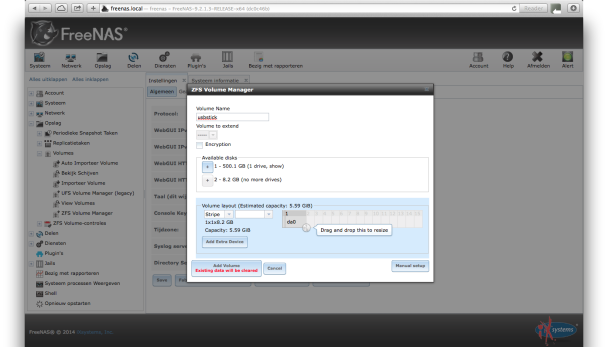 Tip 19 Voeg het opslagmedium toe aan het volume.
Tip 19 Voeg het opslagmedium toe aan het volume.
Tip 20: Permissies
Wanneer de schijf geformatteerd is, kunnen we de daarnet aangemaakte gebruiker toegang tot dit volume geven. Dat doe je door onder Opslag / Volumes op het plusteken voor het aangemaakte volume te klikken en daarna op Wijzig Permissies er vlak onder. Verander het veld Eigenaar (gebruiker) in de daarnet door jou aangemaakte gebruikersnaam. Standaard staat hier namelijk root, dit is de machtigste gebruiker van dit systeem en dat is niet nodig. Zet ook een vinkje bij Verander permissies recursief. Klik op Wijzig om de gewijzigde permissies op te slaan. Er zijn enorm veel mogelijkheden om de toegang tot mappen en bestanden heel specifiek in te stellen, maar voor dit artikel volstaat deze methode.
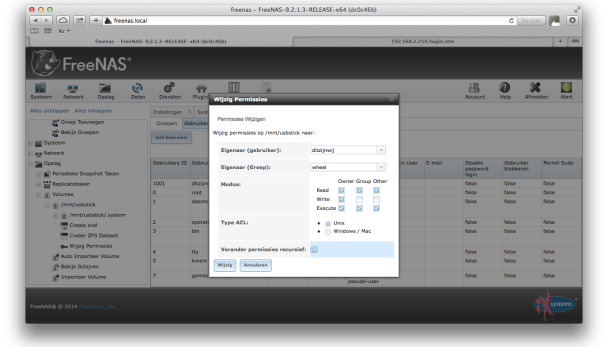 Tip 20 Stel de toegang tot bestanden en mappen in.
Tip 20 Stel de toegang tot bestanden en mappen in.
Tip 21: Share aanmaken
Omdat we de schijf via Windows-computers willen benaderen, moet er ook nog een speciale service genaamd CIFS gestart worden. Klik hiertoe boven in het venster op het pictogram met tandwielen waarin Diensten staat. Klik dan op de schakelaar achter CIFS zodat deze van OFF naar ON gaat. Tot slot moet een share worden aangemaakt. Dat is de naam waaronder de schijf in het netwerk te zien zal zijn. Dit doe je via Delen / Windows (CIFS) Shares / Windows (CIFS) Share Toevoegen. Tik een naam in en klik achter Pad op de knop Browse. Wijs het daarnet aangemaakte volume aan. Die bevindt zich onder /mnt. Bijvoorbeeld /mnt/usbstick. Klik op OK.
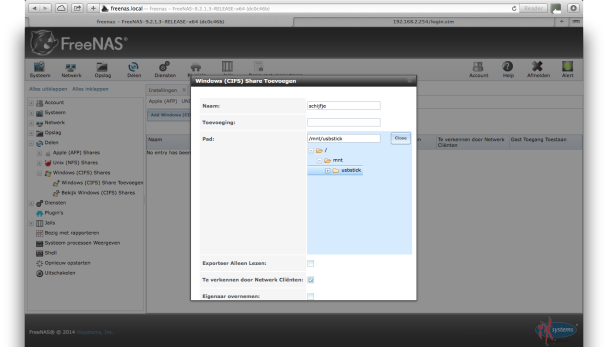 Tip 21 Start CIFS en maak een share aan.
Tip 21 Start CIFS en maak een share aan.
Tip 22: FreeNAS is klaar
Nu is jouw FreeNAS-netwerkopslag dan eindelijk klaar en bereikbaar via al je Windows-computers in het thuisnetwerk. Stel dat de netwerk-share uit tip 21 ‘schijfje’ heet, dan maak je in Verkenner een koppeling (zie tip 8 en 9) met //freenas/schijfje. Op een Mac is dat smb://freenas/schijfje. In plaats van FreeNAS mag je uiteraard ook het IP-adres intikken (zie tip 17). Er wordt vervolgens gevraagd om je aan te melden. Daar gebruik je de gebruikersnaam en het wachtwoord voor dat je zojuist in de web-interface van FreeNAS hebt aangemaakt. Vervolgens kun je de opslagruimte naar eigen inzicht vullen met alle bestanden die je wilt delen. Wil je de FreeNAS-pc uitzetten? Druk op die pc eerst op de Enter-toets zodat het menu verschijnt en sluit af met optie 11) Shutdown. Het kan trouwens ook via de web-interface.
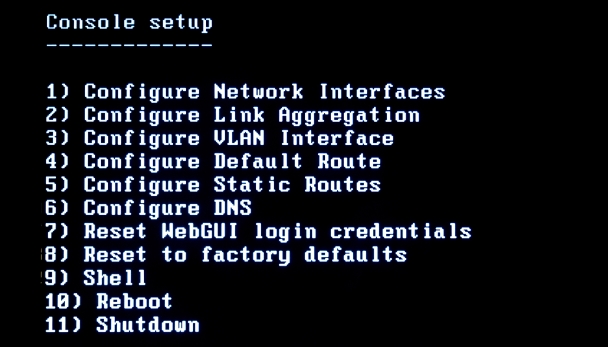 Tip 22 FreeNAS afsluiten kan via Shutdown op de FreeNAS-pc.
Tip 22 FreeNAS afsluiten kan via Shutdown op de FreeNAS-pc.
Bron: Computer totaal
