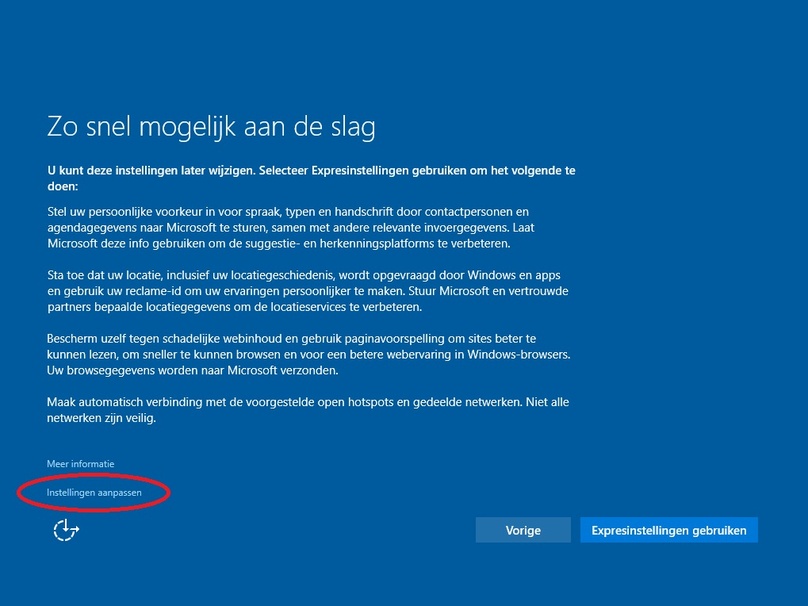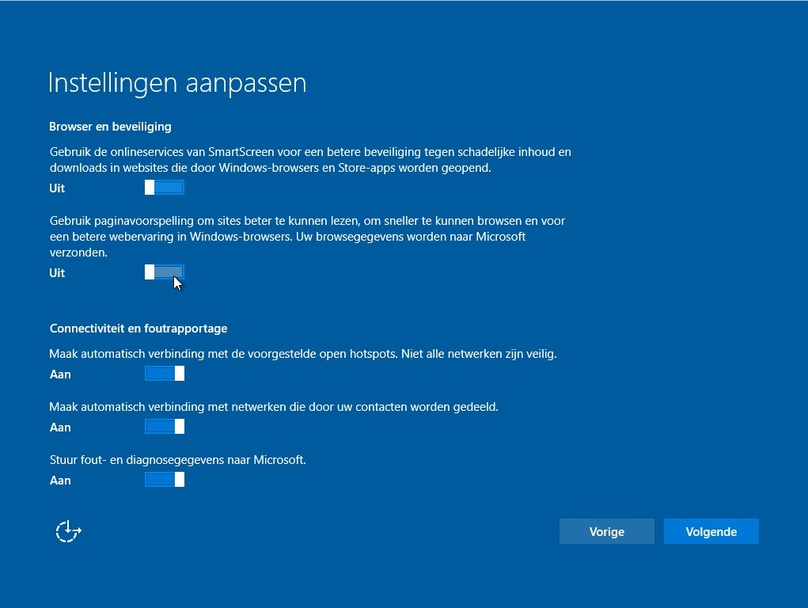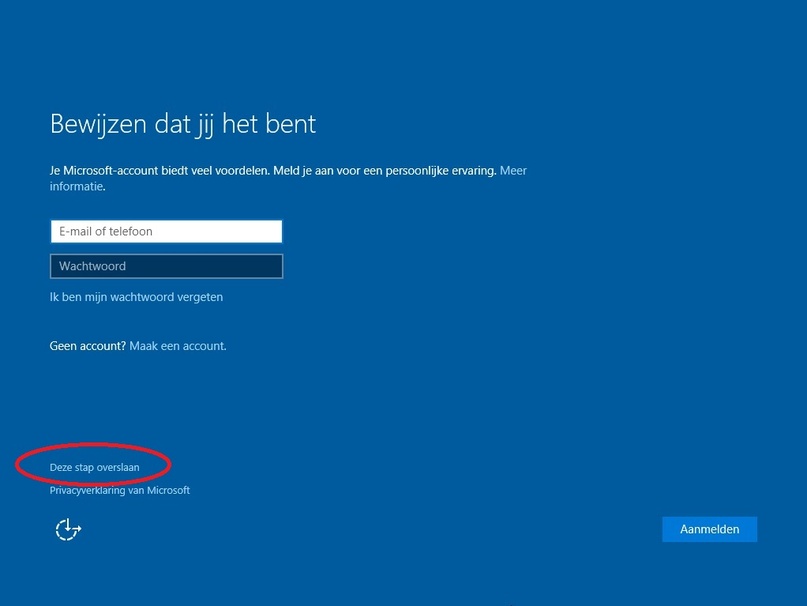Regel je privacy-instellingen nog vóór gebruik
Windows 10 is een prettig besturingssysteem, maar het heeft nou niet bepaald een goede reputatie voor het beschermen van je privacy. Het besturingssysteem verzamelt nogal wat data van je, en dat begint al bij het instellen ervan. Als je de standaard-instellingen gebruikt, slaat Windows 10 zo’n beetje alles van je op, maar als je goed kijkt kun je je privacy al tijdens het instellen van Windows 10 beschermen. Dit is hoe je dat doet.
De instellingen die we in deze workshop aanpassen zijn uiteindelijk ook op andere plekken in het OS aan te passen. Je moet die instellingen echter wel weten te vinden. Heb je Windows 10 al geïnstalleerd, lees dan deze workshop: ‘De belangrijkste privacy-instellingen in Windows 10’.
Na het instellen van de eerste opties (wil je upgraden of juist een verse installatie?) kom je bij dit scherm aan. Het is verleidelijk om daar meteen onderin te klikken op ‘Expressinstellingen gebruiken’, maar dat moet je juist niet doen.
Klik linksonderaan op ‘Instellingen aanpassen’. Daarmee kun je handmatig instellen wat je wilt delen met anderen.
Let hier ook op het knopje ‘Meer informatie’. Daar krijg je extra info te zien over waarvoor Microsoft je persoonlijke data precies gebruikt – als je zin hebt om die duizenden woorden juridische taal door te ploegen…
Je ziet hier al je privacyinstellingen staan, waarbij alle schuifjes standaard ingeschakeld staan. Je kunt hier per optie aanvinken of je wil dat Windows 10 het wel of juist niet gebruikt. Let vooral op de derde optie: ‘Apps mogen uw reclame-id gebruiken…’. Die is venijnig, omdat je daarmee persoonlijke informatie naar adverteerders stuurt. Het is bovendien niet duidelijk wát er precies wordt verzonden, dus zet die sowieso uit.
Let op: Niet alle privacy-opties zijn per definitie slecht. Locatiegegevens kunnen bijvoorbeeld best handig zijn voor applicaties zoals Cortana. Bedenk je daarom goed of je een optie wel echt uit wilt zetten – ze zitten er niet alleen in om je te bespioneren!
Als je op ‘Volgende’ klikt, zie je nog een aantal extra opties.
Ook hier kun je handmatig instellen wat je wel en niet wil doorsturen naar Microsoft. Let vooral op de derde optie: ‘Maak automatisch verbinding met de voorgestelde open hotspots.’ Daarmee geef je je computer (als je een laptop gebruikt) toestemming om automatisch aan te melden op openbare wifi-netwerken, die vaak onveilig zijn.
Een andere belangrijke stap om te noemen is deze: Je Microsoft-account
In deze stap lijkt het erop dat je persé een account (bijvoorbeeld Outlook) moet hebben bij Microsoft voor je een computer kunt gebruiken, maar dat is niet waar. Laat je door de grote knoppen niet in de luren leggen, maar klik onderaan op ‘Deze stap overslaan’. Je maakt zo een lokaal account aan op je systeem, waarbij je niet gekoppeld bent aan Microsoft.
Je kunt nu je Windows 10-pc gebruiken zonder al te veel data door te sturen naar Microsoft.