
In downloadnetwerken als usenet en bittorrent circuleren allerlei bestandsformaten voor films, series en muziek. Helaas ondersteunt Windows 10 van zichzelf niet ieder bestandsformaat. Help het besturingssysteem een handje en speel ieder mediabestand voortaan probleemloos af.
Tip 01: Codecs
Windows 10 bevat standaard verschillende programma’s waarmee je mediabestanden kunt afspelen. Denk hierbij aan Windows Media Player, Groove Muziek en Films en tv. Helaas accepteren ze niet ieder bestandsformaat. De reden hiervoor is dat computers beeld en geluid veelal gecodeerd opslaan om de bestandsomvang te beperken. Aan de hand van de juiste codecs is je pc in staat om het mediabestand te decoderen, zodat er beeld en geluid op het scherm verschijnt. Lees ook: Zo stream je films en series met Kodi.
Windows 10 heeft van zichzelf jammer genoeg niet alle benodigde codecs in huis. In dat geval verschijnt er op het scherm een foutmelding wanneer je een niet-compatibel bestand wilt afspelen. Verder gebeurt het ook regelmatig dat er bij films geen audio hoorbaar is.
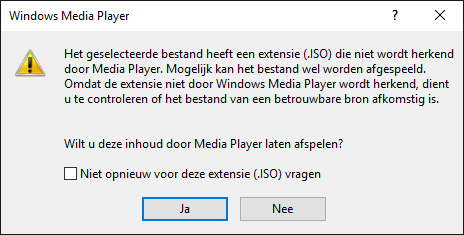
Tip 02: Windows 10
Microsoft heeft met Windows 10 enkele zaken verbeterd als het gaat om het afspelen van mediabestanden. Zo lukt het nu eenvoudig om flac-audiobestanden af te spelen. Zeker voor muziekliefhebbers die liedjes in een hogere audiokwaliteit willen beluisteren, is dat een uitkomst. Daarnaast is het nu eindelijk mogelijk om de meeste mkv-bestanden af te spelen via de H.264- of H.265-codec. Gunstig, want een groot deel van films op usenet en bittorrent zijn in dit containerformaat beschikbaar. Toch zitten er nog de nodige haken en ogen aan deze afspeelopties. Zo kun je bij mkv-containers helaas geen DTS-audiospoor via de speakers afspelen. Veel films hebben hierdoor geen geluid. Verder is het nog altijd veel gedoe om een mappenstructuur van een dvd aan de praat te krijgen. Windows 10 weet namelijk geen raad met vob- en ifo-bestanden. Voor flv-filmpjes is er eveneens geen ondersteuning. Ook een zogeheten image, een exacte kopie van een cd, dvd of blu-ray, is niet afspeelbaar.
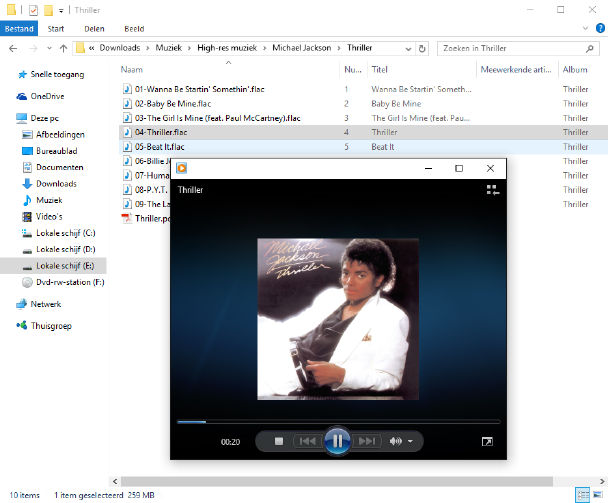
Tip 03: Codecpack
Wil je mediabestanden graag met de standaardprogramma’s van Windows 10 afspelen? Hoewel Microsoft de bestandscompatibiliteit in de afgelopen jaren sterk heeft verbeterd, heb je nog altijd externe codecs nodig om alle films inclusief beeld en geluid weer te geven. Gelukkig zijn die er volop beschikbaar. Het is lastig om codecs afzonderlijk op het web te verzamelen en aan je computer toe te voegen. Een codecpack werkt een stuk gemakkelijker. Hiermee installeer je in één klap een grote hoeveelheid codecs, waarna bijna ieder audio- en videobestand in Windows afspeelbaar is. Surf naar de pagina van het K-Lite Codec Pack om de verschillende pakketten te bekijken. Voor gebruik op Windows 10 kun je het beste uit de voeten met de standaardversie. Let goed op dat je de juiste downloadlink aanklikt en open de installatiewizard.
Tip 04: Installatie K-Lite
In de installatiewizard van K-Lite klik je op Next, waarna er verschillende installatiemodi zichtbaar zijn. Via de modus Normal passeren alle benodigde instellingen de revue. Ga naar het volgende scherm en bepaal onder Preferred video player welk programma je wilt gebruiken voor de weergave van mediabestanden. K-Lite levert zelf ook een mediaspeler mee, namelijk Media Player Classic – Home Cinema (MPC-HC), zie ook tip 5. Je kunt hier ook iets anders selecteren, bijvoorbeeld Windows Media Player. Geef ook aan met welk programma je audio wilt afspelen en klik viermaal op Next zonder verder iets te wijzigen. Selecteer het aantal audiokanalen dat je in gebruik hebt op de pc, bijvoorbeeld Stereo of 5.1 surround.
Wanneer je de pc hebt aangesloten op een homecinema-systeem, gebruik je hiervoor mogelijk S/PDIF of HDMI als uitgang. Je pc hoeft dan geen audiospoor te decoderen, want deze taak neemt de receiver voor zijn rekening. Is dat bij jou ook het geval, selecteer dan onder Audio bitstreaming de juiste optie. Als je speakers rechtstreeks op de pc zijn aangesloten, laat je de optie staan op Disabled. Klik op Next en voorkom tweemaal met Decline dat K-Lite extra (ongewenste) software aan je pc toevoegt. Klik op Install en Finish om de installatie af te ronden. Je zult zien dat bestanden die eerst niet afspeelbaar zijn, nu wel ineens met de standaardprogramma’s van Microsoft functioneren. Speel maar eens een film af in Windows Media Player.
Tip 05: MPC-HC
Ondanks de aanwezigheid van externe codecs heeft het gebruik van Windows Media Player in Windows 10 nog altijd beperkingen. Zo lukt het niet om iso-images en mappenstructuren van dvd-rips af te spelen. Wanneer je dergelijke bestandsformaten wilt weergeven, wijk je hiervoor het beste uit naar een andere mediaspeler. Het programma MPC-HC is hier bij uitstek voor geschikt. Wanneer je tip 4 volledig hebt uitgevoerd, staat deze mediaspeler al op je pc. Zodra je het programma opstart, verschijnt er een compact venster. Sleep een mediabestand naar dit venster om de weergave te starten, bijvoorbeeld een mkv- of iso-bestand. Om de mappenstructuur van een dvd af te spelen, sleep je het ifo-bestand uit de map naar het venster. MPC-HC kan tevens overweg met m2ts-bestanden die veelal in blu-ray-rips aanwezig zijn.
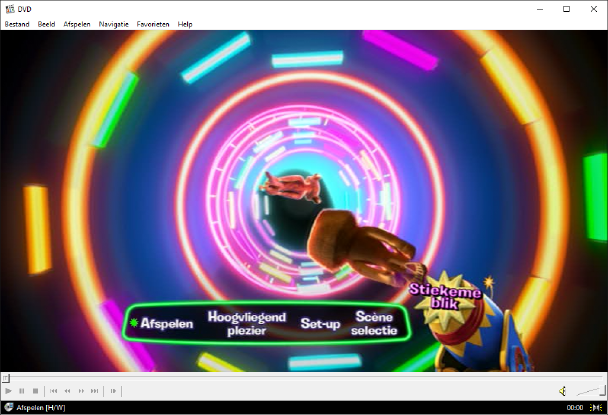
Tip 06: Films afspelen
Zodra je een film afspeelt in MPC-HC is wellicht niet het juiste audiospoor actief. In plaats van surround hoor je bijvoorbeeld stereogeluid en de personages praten wellicht Frans of Duits. Ga in het menu naar Afspelen / Geluidsspoor. Maak vervolgens de juiste keuze door het gewenste audiospoor te selecteren. Voor ondertitels geldt eigenlijk hetzelfde. Navigeer naar Afspelen / Ondertiteling en selecteer Nederlandstalige ondertiteling. Sommige films hebben wellicht geen Nederlandstalige ondertitels. In dat geval loont het de moeite om een geschikt ondertitelbestand vanaf internet te downloaden en handmatig aan MPC-HC toe te voegen. Een goede website met betrouwbare ondertitelbestanden is www.opensubtitles.org. Binnen de mediaspeler klik je achtereenvolgens op Bestand / Ondertiteling laden om het bestand toe te voegen. Fijn is dat MPC-HC zo’n beetje alle formaten accepteert, waaronder srt, ass en ssa.
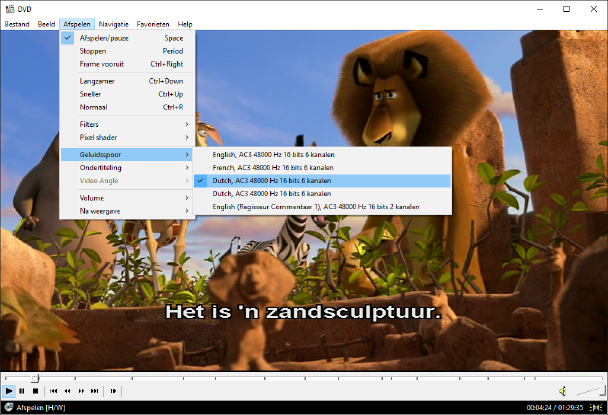
Tip 07: Dvd’s
Veel mensen die een schone installatie van Windows 10 hebben uitgevoerd, kunnen geen dvd’s meer afspelen. De reden hiervoor is dat Microsoft de ondersteuning heeft verwijderd. Je haalt de functie weer terug door een app uit de Windows Store te downloaden. Open de Store via het menu Start en zoek op Windows Dvd-speler. Na betaling van een kleine vijftien euro installeer je de app op het systeem. Wanneer je een upgrade naar Windows 10 hebt uitgevoerd vanaf een Windows-versie met Media Center, is deze app waarschijnlijk al op je systeem aanwezig.
Microsoft heeft echter aangegeven dat deze app voor deze groep slechts tijdelijk gratis beschikbaar is. Een einddatum is op het moment van schrijven niet bekend. Wens je permanente dvd-ondersteuning en wil je daarvoor niet betalen? Een oplossing is om dvd’s via een ander programma af te spelen. Het eerder besproken MPC-HC is daar uitstekend voor geschikt. Doe een zelfgebrande of commerciële dvd in de computer. Ga in het mediaprogramma naar Bestand / DVD/BD openen en blader naar het cd/dvd-station van de pc. Bevestig met Map selecteren om de weergave te starten. Als je pc een blu-ray-speler bevat, kun je ook zelfgebrande blu-rays afspelen. Voor commerciële blu-rays is aanvullende software vereist (zie kader).
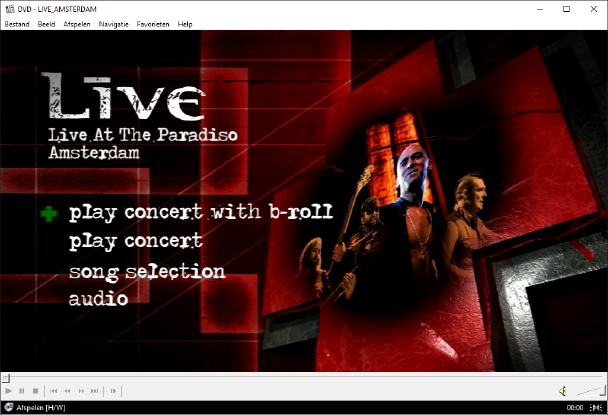
Commerciële blu-rays
Helaas zijn er geen gratis programma’s die commerciële blu-rays kunnen afspelen. De reden hiervoor is dat de benodigde licenties geld kosten. Ontwikkelaars van freeware kunnen het zich om die reden niet permitteren om geschikte applicaties te bouwen. Je bent om die reden aangewezen op betaalde programma’s. CyberLink PowerDVD Pro en Corel WinDVD Pro zijn de bekendste namen die blu-rays afkomstig uit een winkel probleemloos weergeven. Hiervoor betaal je wel ongeveer vijftig euro. Goed om te weten is dat veel computerfabrikanten het programma CyberLink PowerDVD Pro standard meeleveren met een desktop of laptop waarin een blu-ray-station is geïntegreerd.
Tip 08: Cd/dvd-station (1)
In de meeste gevallen verloopt een upgrade van Windows 7/8.1 naar versie 10 vlekkeloos, al zijn er soms ook problemen. Zo klagen veel mensen dat hun pc geen cd/dvd-station meer herkent, waardoor het niet lukt om schijfjes af te spelen. Mogelijk is het stuurprogramma van je cd/dvd-station nog niet bijgewerkt. Open via de zoekfunctie van Windows 10 het hulpprogramma Apparaatbeheer. Klik op het pijltje voor Dvd-/cd-rom-stations en kijk of het optische station staat vermeld. Klik erop met de rechtermuisknop en kies voor Installatie ongedaan maken. Bevestig met OK. Herstart vervolgens de pc. Je computer haalt als het goed is automatisch het nieuwste stuurprogramma op voor het cd/dvd-station. Een andere mogelijke oplossing is om in het geval van een desktop een andere SATA-aansluiting van het moederbord te gebruiken voor het aansluiten van het cd/dvd-station.
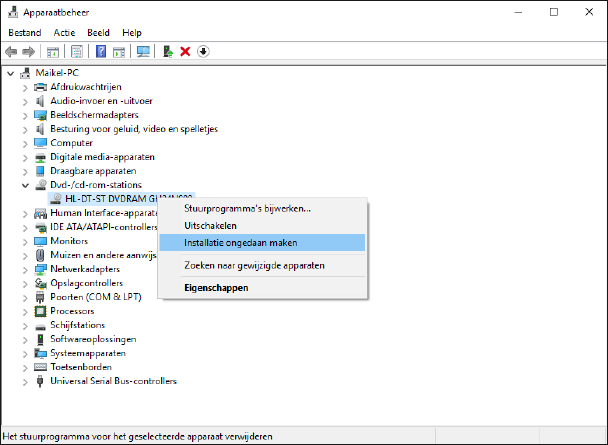
Tip 09: Cd/dvd-station (2)
Herkent je computer het cd/dvd-station na de instructies in de voorgaande tip nog steeds niet? In dat geval is het noodzakelijk om een zogeheten subsleutel te maken in het register. Bedenk wel dat een registeraanpassing niet zonder risico is, dus zorg vooraf voor een back-up. Verder is het belangrijk dat je als administrator bij Windows bent aangemeld. Open de zoekfunctie van Windows 10 en typ regedit gevolgd door een druk op Enter. Er verschijnt een waarschuwing in beeld, waarbij je met Ja bevestigt. Blader in het linkerdeelvenster naar de volgende sleutel:
HKEY_LOCAL_MACHINE\SYSTEM\CurrentControlSet\Services\atapi. Klik met de rechtermuisknop op Atapi. In het contextmenu kies je achtereenvolgens voor Nieuw en Sleutel. Je typt vervolgens Controller0 en bevestigt met Enter. Nu klik je met de rechtermuisknop op Controller0 en kies je voor Nieuw / DWORD (32-bits)-waarde. Je geeft deze registersleutel de naam EnumDevice1 en drukt daarna op Enter. Ditmaal klik je met de rechtermuisknop op de zojuist aangemaakte sleutel, waarna je kiest voor Aanpassen. In het veld onder Waardegegevens typ je 1. Bevestig met OK en sluit de Register-editor af via het kruisje. Na een herstart is je cd/dvd-station vermoedelijk weer zichtbaar binnen Windows Verkenner.
VLC Media Center
Als alternatief voor MPC-HC is er nog een mediaprogramma dat vrijwel alles zonder externe codecs afspeelt, namelijk VLC Media Player. De verschillen op het gebied van functionaliteit tussen beide applicaties zijn te verwaarlozen. Zo speel je ook met VLC probleemloos flv-, iso- en mkv-bestanden af. Verder heeft het programma geen moeite met mappenstructuren van dvd’s en blu-rays. Bovendien lukt het ook om de inhoud van fysieke dvd’s inclusief menu weer te geven. Kortom, een prima speler waarmee je met bijna alle gangbare bestandsformaten uit de voeten kunt.
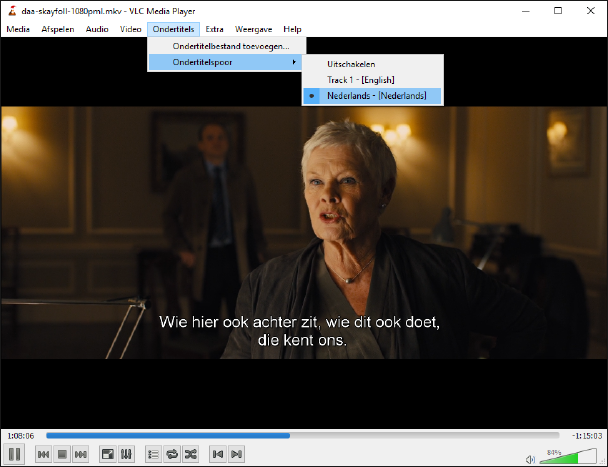
Tip 10: Kodi
Microsoft heeft al sinds 2009 helemaal niets meer aan Media Center gedaan en voor Windows 10 is dit programma zelfs helemaal niet meer beschikbaar. Erg rouwig hoef je daar niet om te zijn, want de bestandscompatibiliteit van Media Center is erg mager. Er bestaan betere alternatieven om een echte HTPC in te richten. Een belangrijk kenmerk hiervan is dat het menu grote pictogrammen heeft, zodat het goed zichtbaar is op de televisie. Kodi voldoet op visueel gebied aan alle eisen en speelt ook nog eens talloze mediabestanden af.
Surf naar www.kodi.tv om de nieuwste versie van het programma te downloaden. Open het exe-bestand en neem alle stappen van de wizard door om dit mooie freewarepakket te installeren. Hierbij is het niet nodig om instellingen te wijzigen, zodat je automatisch alle onderdelen van Kodi installeert. Na afloop start je het programma op. Kodi gaat eerst enkele plug-ins bijwerken (zie tip 12). Verder is de taal Engelstalig, maar dat wijzig je eenvoudig. Navigeer naar System / Settings / Appearance / International en kies achter Language voor Dutch.
Tip 11: Films toevoegen
In tegenstelling tot het eerder besproken mediaprogramma MPC-HC is het met Kodi mogelijk om een mediabibliotheek aan te leggen. Hierbij voeg je eenvoudig filminformatie en afbeeldingen toe, zodat er een levendige catalogus ontstaat. Je geeft eerst aan Kodi door waar je filmbestanden staan opgeslagen. Ga naar Video’s / Bestanden / Toevoegen video’s en zoek via Bladeren de juiste filmmap op. Je kunt ook een netwerkbron selecteren, bijvoorbeeld een NAS. Bevestig met tweemaal OK, waarbij je de locatie desgewenst een naam geeft. Bij Deze map bevat geef je aan om wat voor mediabestanden het gaat. Afhankelijk van de inhoud, kies je voor (Speelfilms) of (Series). Kodi selecteert automatisch een bron op internet om filmgegevens op te halen. Aan de hand hiervan koppelt het freewarepakket de juiste gegevens aan de videobestanden. Als je klikt op OK, gaat Kodi alle videobestanden indexeren. Open het hoofdmenu door rechtsonder op het pictogram met het huisje te klikken. Bekijk welke films er in Kodi beschikbaar zijn. Je wijzigt eventueel aan de linkerkant de lay-out van de bibliotheek. Klik op een titel om de weergave te starten.
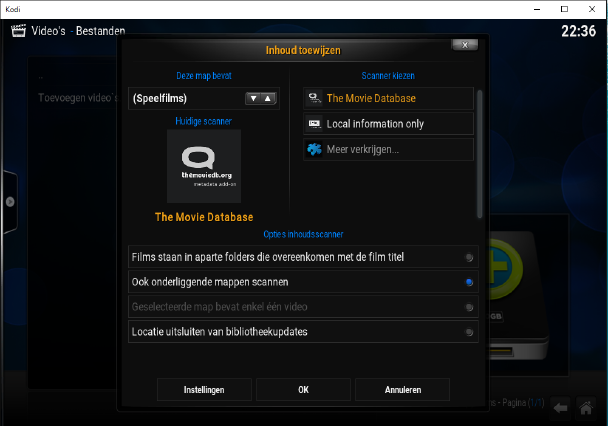
Tip 12: Plug-ins
Een belangrijk pluspunt van Kodi is de ondersteuning van plug-ins. Hiermee voeg je leuke extra’s toe aan het programma. Ga naar Systeem / Add-ons / Installeer van repository om het aanbod te bekijken. Onder Video add-ons zie je bijvoorbeeld extensies om Uitzending Gemist (NPO) en RTL XL aan het mediaprogramma toe te voegen. Klik op de naam van een plug-in en Installeren om de uitbreiding te activeren. Als je de Uitzending Gemist (NPO) bijvoorbeeld hebt toegevoegd, blader je naar Video’s / Add-ons om deze plug-in te openen.
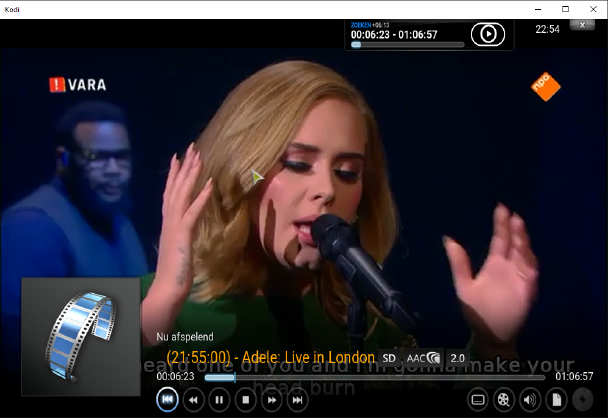
Bron: Computer Totaal
