
Zolang alles optimaal werkt is een (draadloos) netwerk absoluut handig. Soms steken echter onverwachte de kop op: de verbinding hapert, je bent het wachtwoord vergeten, het netwerkverkeer blijkt verdacht druk of je vindt het lastig alle genetwerkte apparaten te beheren. Wij behandelen 20 handige tools voor je netwerk! De laatste vijf richten zich op de meer gevorderde gebruiker of een wat complexere omgeving.
1 Netwerkdetectie
Wanneer je draadloze verbinding nukkig begint te doen, zou het best kunnen dat een buurman een overlappend kanaal gebruikt. NetSpot somt realtime alle draadloze netwerken in de buurt op. De tool vermeldt alle belangrijke gegevens van de gedetecteerde netwerken: (b)ssid, signaalsterkte, het wifi-spectrum (2,4 of 5 GHz), de netwerkmodus (802.11x), de beveiliging (open, wpa2 personal, etc.), de kanaalbreedte en het kanaal. Op basis van dit laatste kun je eventueel overwegen zelf een ander kanaal via je draadloze router in te stellen. De betaalde versie van NetSpot biedt tevens een site survey-module aan.
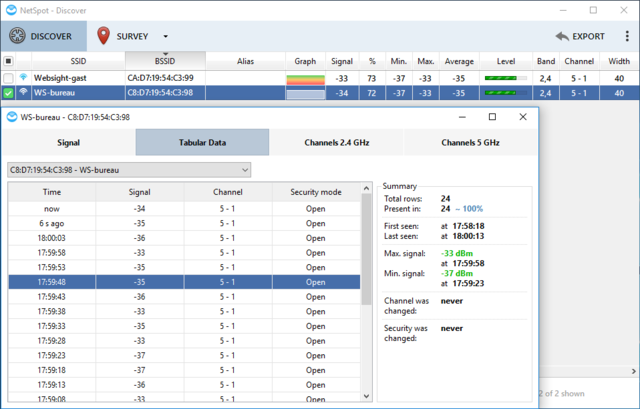
Alle gedetecteerde netwerken worden keurig opgesomd – inclusief de gebruikte kanalen.
2 Heatmap
Installeer je een nieuwe draadloze router of hang je er een extra toegangspunt bij, dan is een ‘site survey’ zinvol, bijvoorbeeld met Ekahau Heatmapper. Je installeert de tool op je laptop en idealiter importeer je ook een grondplan van je woning. Vervolgens wandel je met dit toestel rond, waarbij je frequent aangeeft waar je je bevindt. Het programma registreert bij elk punt de ssid, evenals de signaalsterkte. Het resultaat is een ‘heatmap’ die de signaalsterkte in alle ruimtes aangeeft. Op basis hiervan bepaal je dan de optimale positie van je router en eventuele toegangspunten.
3 Kanaalkeuze
Werk je binnen het 2,4GHz-spectrum en blijkt de omgeving drukbevolkt met allerlei draadloze netwerken, dan is het vaak lastig om het meest geschikte kanaal voor je eigen netwerk te vinden. WIFI Channel Picker is een tool die er specifiek op is gericht het ideale kanaal aan te geven. De tool houdt daarbij niet alleen rekening met overlappende kanalen, maar ook met het ingebouwde mechanisme (csma/ca) waarmee draadloze routers of toegangspunten verschillende signalen over een gedeeld kanaal proberen te verwerken. Na een druk op de knop krijg je inzicht in de gemotiveerde beslissing van het programma.

Met één muisklik vertelt Wifi Channel Picker je de optimale kanaalkeuze.
4 Detectie
Je hebt je draadloze netwerk goed afgeschermd met behulp van wpa2-encryptie, maar je vermoedt toch dat een niet-geautoriseerd apparaat zich af en toe met je netwerk verbindt. Dan is het zinvol een tool als Softperfect WiFi Guard in te zetten. Je laat je netwerk scannen en geeft daarbij aan welke toestellen vertrouwd zijn. Vervolgens stel je de frequentie in waarmee de tool nieuwe scans moet uitvoeren. Detecteert die daarbij nieuwe apparaten, dan kun je een alarm laten horen, een programma laten uitvoeren of een e-mail laten sturen met informatie over de nieuw gedetecteerde toestellen. Voor detectie van meer dan vijf apparaten heb je een licentie nodig (€19,–).
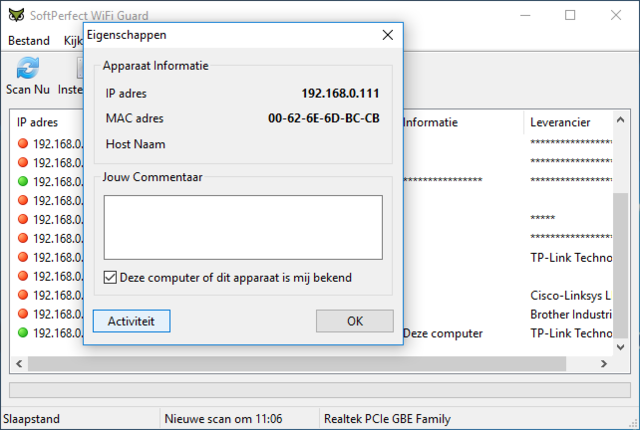
WiFi Guard op de loer: indringers worden ontmaskerd.
5 Monitoring
Ook met GlassWire kun je je (draadloze) netwerk laten monitoren en je op de hoogte laten brengen wanneer een apparaat je netwerk verlaat of er juist bijkomt. Maar GlassWire biedt nog heel wat andere opties. Je kunt namelijk verschillende onderdelen van je netwerk laten monitoren, bijvoorbeeld wanneer je computer een bepaalde bandbreedte van een specifiek type overschrijdt binnen een zekere periode. Of je leest af hoeveel binnenkomend en uitgaand verkeer er door je netwerkadapters is gegaan. GlassWire biedt tevens een soort grafische schil rond de Windows Firewall, zodat je met één muisklik een bepaalde toepassing kunt blokkeren.
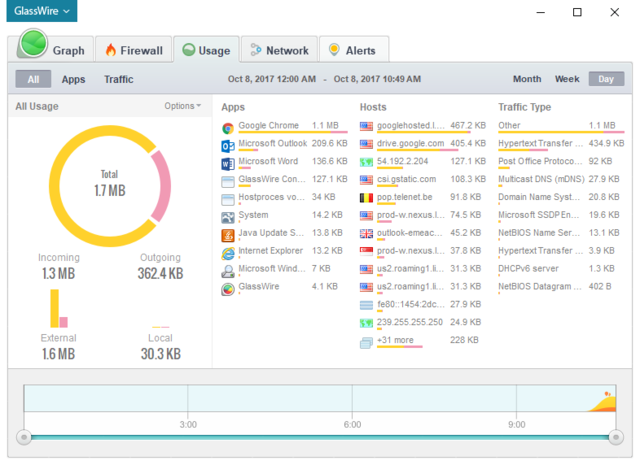
GlassWire houdt apparaten en datatransfers nauwgezet in de gaten.
6 Geschiedenis
Wil je weten met welke draadloze netwerken je computer zich de laatste tijd heeft verbonden, dan heb je voldoende aan het portable programma WifiHistory View. Zodra je dit programma opstart, krijg je de volgende informatie te zien: tijdstip van de gebeurtenis (connectie of verbreking), naam van de (draadloze) netwerkadapter, (b)ssid, wifi-specificatie (802.11x), verificatietype (zoals wpa2-personal), etc. Het is overigens ook mogelijk deze gegevens vanaf een externe computer op te halen.
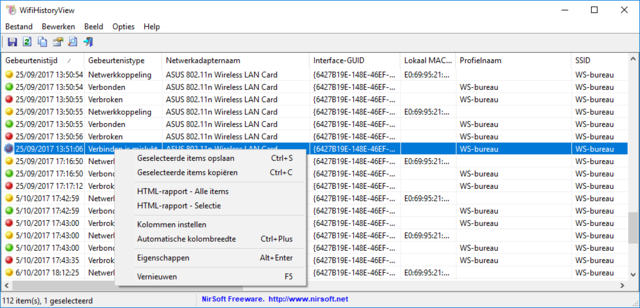
Je krijgt een overzicht van alle bezochte draadloze netwerken.
7 Vergeten wachtwoord
Het kan iedereen overkomen: je wilt een apparaat aan je draadloze netwerk koppelen, maar je bent het wachtwoord vergeten. Nu kun je dat achterhalen via de webinterface van je router, maar net zo makkelijk gaat dat met het portable WirelessKeyView, uit te voeren op een Windows-pc die zich eerder bij dat netwerk heeft aangemeld. De tool haalt de mosterd namelijk uit de WLAN AutoConfig-service van Windows. Houd er rekening mee dat je antivirustool wellicht aan de alarmbel trekt zodra je deze tool uitvoert.

WirelessKeyView bezorgt je de wifi-wachtwoorden in leesbare tekst.
8 Snelherstel
Je hebt het vast weleens meegemaakt: je computer weigert een (draadloze) verbinding op te zetten terwijl je geen bewuste wijzigingen hebt doorgevoerd. In plaats van zelf alle mogelijke oorzaken uit te zoeken pak je er NetAdapter Repair All-in One bij (uit te voeren als administrator). Met één druk op de knop kan die een aantal Windows-instellingen resetten (winsock, proxy, firewall) en met wat geluk lost dat het euvel op. Maar er zijn nog tig andere geavanceerde opties die zich met weinig meer dan een druk op de knop laten aansturen, zoals de (draadloze) netwerkadapters inschakelen, dhcp activeren of de dns-servers wijzigen.
9 Transfersnelheid
Als je draadloze netwerk plotseling minder presteert, dan is het geen slecht idee om die datatransfers eens in hard cijfermateriaal om te zetten. Dat kan met NetStress, dat volgens het server-client-principe werkt. Dat houdt in dat je het programma moet installeren op de twee computers waartussen je de (draadloze) verbinding wilt uitmeten. Zodra je dan aan de serverzijde het ip-adres van het client-toestel hebt ingevuld, kun je de test uitvoeren: NetStress stuurt dan datapakketjes van de server richting client (over ipv4). Je kunt onder meer de pakketgrootte en het aantal pakketten per seconde instellen, zowel voor tcp als udp.
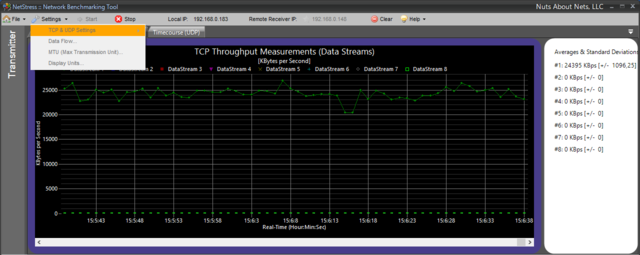
NetStress toont je de effectieve transfersnelheid van je connectie.
10 Netwerkinstellingen
Wanneer je je laptop voortdurend van de ene omgeving naar de andere verplaatst, is het best vervelend als je telkens een aantal instellingen moet wijzigen om je toestel op het juiste netwerk te krijgen, af te stemmen op de juiste printer, etc. Dankzij NetSetMan leg je alle deze opties één keer vast in één of meerdere netwerkprofielen, zoals ip-adres, subnetmasker, gateway, stmp- en dns-server, wifi-instellingen, computer- en werkgroepnaam, etc. Met een druk op de knop activeer je dan het bijbehorende netwerkprofiel, waarna NetSetMan alle nodige wijzigingen voor je uitvoert.
11 Draadloze hotspot
Je hebt een laptop met bekabelde internetverbinding, maar ziet geen hotspot voor je mobiele apparaat? Dan los je dat snel op met een tool als Virtual Router. Start de tool op, vul een geschikt ssid in en maak een wachtwoord aan. Kies de netwerkadapter die je wilt delen; wellicht is dat je bekabelde lan-verbinding, maar dat kan eventueel ook een draadloze adapter of cellulaire connectie zijn. Even een knop indrukken en je draadloze hotspot is klaar voor gebruik.
12 Qr-code
Je hebt je draadloze netwerk beveiligd met een wpa2-wachtwoord. Verstandig, maar wel vervelend wanneer je je gasten ook toegang wilt geven. Is een gastnetwerk geen optie op je router, dan kun je je behelpen met een qr-code die het ssid en het bijhorende wachtwoord bevat. Dat kan met de online generator van Zxing, waarbij je in het uitklapmenu dan wel eerst kiest voor Wifi network. Je kunt de code vervolgens afdrukken, waarna je bezoekers die met hun qr-app scannen. Die krijgen dan meteen toegang tot je netwerk, zonder het wachtwoord te zien.

Een leuke maar ook handige gimmick: netwerktoegang via een qr-code.
13 Netwerktools
Een thuisnetwerk is handig, zolang er niets fout loopt. Gebeurt dat toch, dan is het wel zo prettig om enkele netwerktools bij de hand te hebben om je (draadloze) netwerk te monitoren en te testen. Essential NetTools is precies zo’n suite. Elke tool is direct via een knop bereikbaar. Je vindt hier obligate klassiekers als TraceRoute, Ping, NetStat en Portscan, maar er zijn er nog veel meer, zoals HostAlive (dat periodiek nagaat of een toestel of service nog bereikbaar is), NSLookup voor het uitvoeren van dns-queries en WiFiMan, dat de draadloze adapters en beschikbare wifi-netwerken weergeeft.

Een 16-tal tools, waaronder de mogelijkheid om regelmatig te checken of een toestel bereikbaar is.
14 Netwerkcheck-up
Voor Essential NetTools heb je dus wel een pc nodig. Dat is niet het geval met de mobiele app Fing (geschikt voor Android). Met deze app scan je (weliswaar alleen via ipv4) het netwerk waarvan je smartphone deel uitmaakt. Hierbij worden gedetecteerde netwerkapparaten overzichtelijk weergegeven, inclusief hostnaam, ip-adres, mac-adres en producent. Je hoeft zo’n apparaat slechts aan te tikken om extra functies als wake-on-lan, ping en traceroute op te roepen. Fing laat je tevens toe de apparaten te scannen op beschikbare netwerkservices als fpt, http, telnet, netbios, etc. Erg handig dus voor een snelle, mobiele netwerkanalyse. Een min of meer gelijkwaardige tool – ook beschikbaar voor iOS – is de app He.net.
15 Mobiele monitoring
Er zijn ook monitoring-tools voor mobiele apparaten. Een van de betere is PingTools Network Utilities, beschikbaar voor Android. Deze tool zit boordevol nuttige functies, waaronder (Geo)Ping, Traceroute, UPnP Scanner, Wi-Fi scanner, DNS Lookup en Wake on Lan, maar via de optie Monitor is het ook mogelijk een systeemmelding te ontvangen als een of ander apparaat niet meer bereikbaar blijkt. iOS-gebruikers kunnen hiervoor de gratis app Joe’s Network Diagnostics & Scanner Utility gebruiken.
16 Allround-suite
Spiceworks mag je gerust een complete netwerksuite noemen. Het programma is niet alleen in staat je netwerkapparatuur gedetailleerd te inventariseren, maar kan die tevens monitoren. Er zit zelfs een heuse helpdeskmodule bij, evenals een mdm-tool (mobile device management). Spiceworks laat zich vanuit een geïntegreerde webserver bedienen, maar werkt wel agentless: je hoeft dus geen clientmodule op je netwerktoestellen te installeren. Spiceworks verklapt je onder meer actieve services, geïnstalleerde software, hotfixes tot zelfs de status van printertoners. Er zijn ook uitgebreide rapporteringen en je krijgt zelfs een bericht als bijvoorbeeld een schijf is volgelopen of een antiviruspakket verouderd is.
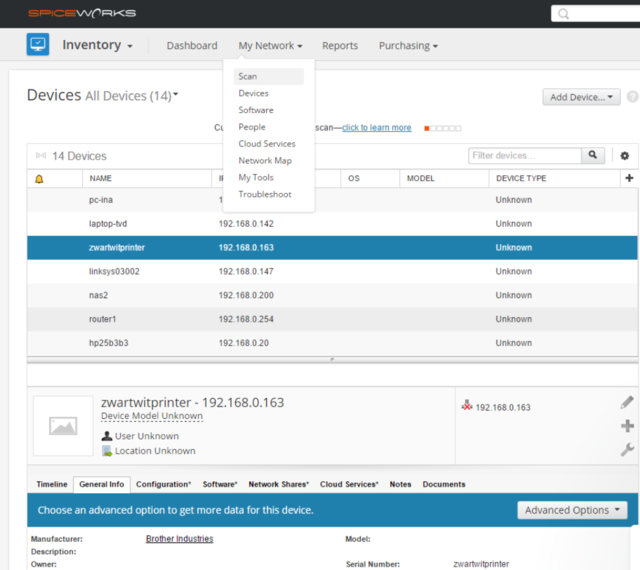
Spiceworks is een netwerksuite die vooral tot zijn recht komt in grotere netwerken.
17 Sniffer & analyzer
Wireshark mag uiteraard niet ontbreken in de lijst met uitstekende gratis netwerktools. Deze tool laat zich omschrijven als een netwerksniffer met protocol analyzer en meteen heb je begrepen dat deze tool vooral op de gevorderde gebruiker mikt. Ondanks de naam kan het programma óók overweg met draadloze netwerken – voor optimaal gebruik heb je dan wel ook AirPcap nodig. Het komt er op neer dat je alle verkeer van je netwerkadapter kunt afvangen en dat vervolgens door Wireshark kunt laten analyseren, opgedeeld volgens netwerkprotocollen. Het vergt echter flink wat netwerkkennis om deze data correct te interpreteren.
18 Doorvoersnelheid
We hebben het eerder al gehad over NetStress, maar terwijl deze tool zich tot Windows-toestellen beperkt, laat het portable iPerf zich op zo’n beetje alle mogelijke platformen installeren: Windows, MacOS, Linux, iOS, Android, etc. Het programma ondersteunt zowel ipv4 als ipv6 en kan overweg met de protocollen tcp, sctp en udp. Bovendien staan er allerlei parameters ter beschikking zodat je een en ander qua timing, buffers en protocollen kunt finetunen. Iperf werkt volgens het client-servermodel en laat zich vanuit de opdrachtregel aansturen. Hier kun je terecht voor talrijke parameters.
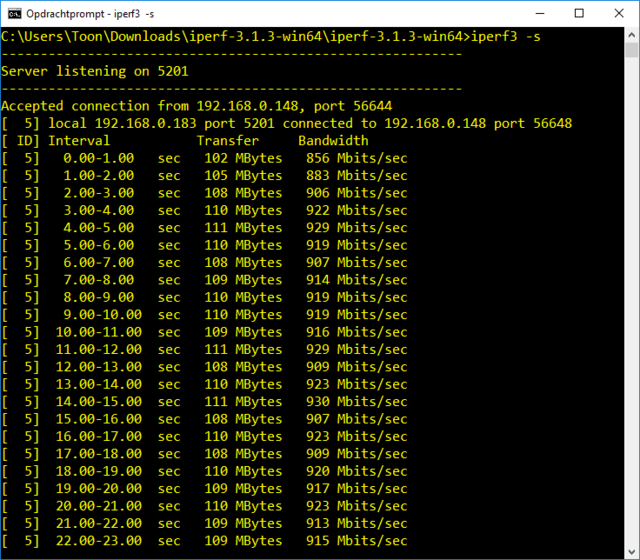
Met iPerf meet je nauwkeurig de doorvoersnelheden van je (al dan niet draadloze) netwerk.
19 Proxyserver
Wil je uitvissen welke data je mobiele browser verstuurt, dan kun je gebruikmaken van een proxyserver als Burp. Die installeer je op een laptop die met hetzelfde draadloze netwerk als je mobiele apparaat is verbonden. We hebben niet de ruimte hier de exacte werkwijze toe te lichten, maar het komt erop neer dat je via de geavanceerde netwerkinstellingen van je mobiele toestel aangeeft dat die je Burp-machine als proxy moet gebruiken. Zodra je dan begint te surfen op je mobiele toestel, verschijnen alle data op het HTTP History-tabblad van Burp, waarna de analyse kan beginnen. Burp werkt overigens ook voor bekabelde connecties.
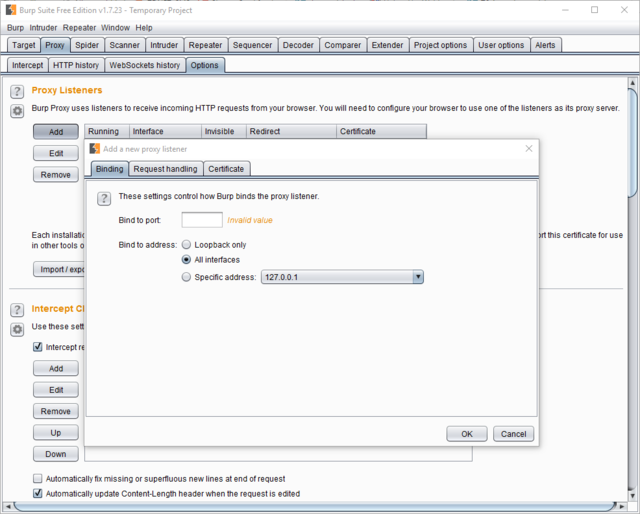
Burp is een flexibele proxy die onder meer al het webverkeer kan loggen.
20 Data-interceptie
Wil je méér dan alleen het webverkeer van je mobiele apparaat loggen of vind je een proxyserver als Burp wat omslachtig, dan vind je in de Android-app Packet Capture een eenvoudiger oplossing. Die maakt slim gebruik van de vpn-functie van Android, waarlangs alle verkeer wordt geloodst. Het is zelfs mogelijk https-verkeer af te vangen, mits je na de installatie voor Install certificate opteert. Je krijgt dan alle data te zien, inclusief tijdstip, bestemmingsadres en protocol. Tik een datapakket aan voor nog meer detaillering.
Bron: Computer Totaal
