
Met de dalende prijzen van beeldschermen stappen steeds meer mensen over naar een computersysteem met twee of meerdere monitoren. Het voordeel is uiteraard meer ruimte voor documenten, websites en programma’s en dat werkt een stuk effectiever. Lees hoe je eenvoudig extra ruimte maakt.
Tip 01: Extra mogelijkheden
Met een extra monitor of door het aansluiten van een computer op een televisie, krijg je veel meer ruimte om de mogelijkheden van Windows, Mac OS, of zelfs iOS en Android te gebruiken. Zo kun je op elk scherm een ander document geopend hebben, of op het ene scherm een website en op het ander een video. Ook het werken met foto’s en video’s gaat een stuk overzichtelijker. Lees ook: 3 betaalbare 4k-beeldschermen getest.
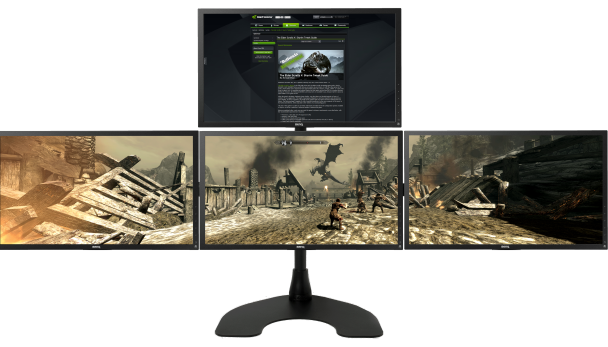 Meerdere schermen geven je veel meer speelruimte.
Meerdere schermen geven je veel meer speelruimte.
Door bijvoorbeeld in het optiemenu van Adobe Lightroom een tweede scherm in te schakelen, kan monitor 1 het bewerkingsmenu tonen, terwijl monitor 2 de foto op volledig formaat toont. Een extra scherm geeft ook extra mogelijkheden bij het spelen van games. Denk aan een spel als Flight Simulator, waarbij extra monitoren dienst doen als de ramen van de cockpit.
 Tip 01 Foto’s bewerken is een stuk makkelijker geworden!
Tip 01 Foto’s bewerken is een stuk makkelijker geworden!
Tip 02: Type monitor
Als je een extra monitor wil aanschaffen, dan moet je voor jezelf nagaan wat het doel is van de extra beeldruimte. Zo kunnen sommige schermen gedraaid worden in portretstand, zodat je bijvoorbeeld een document in zijn geheel kunt lezen, zonder te hoeven scrollen.
De hoogte is soms ook verstelbaar, maar lang niet bij elke monitor. Een Full-HD-scherm met een HDMI-aansluiting is al verkrijgbaar voor tussen de 100 en 200 euro, afhankelijk van het merk, de kwaliteit en de mogelijkheden van het beeldscherm. Twee identieke beeldschermen naast elkaar, met een zo dun mogelijke rand, geven een optimale kijkervaring. Zo zet je ze mooi naast elkaar. Heb je twee monitoren van verschillende resoluties en beeldkwaliteit, zorg dan voor enige ruimte tussen de schermen, dan lijken de verschillen minder groot.
Een groot scherm (of zelfs een televisie als scherm) is enorm handig wanneer je veel werkt met videobewerkingssoftware of spreadsheets. Deze schermen worden vaak geleverd met speciale software, die het beeld kan indelen in bijvoorbeeld vier kleine schermen voor handigere multitasking.
 Tip 02 Verschillende soorten monitoren kunnen vervelend werken voor de ogen.
Tip 02 Verschillende soorten monitoren kunnen vervelend werken voor de ogen.
Tip 03: Aansluitingen
Een extra monitor aansluiten is zeer eenvoudig, mits je computer de juiste videopoorten heeft. Een desktopcomputer beschikt in de meeste gevallen over een VGA- en/of DVI-poort. Een poort is waarschijnlijk al ingenomen door je hoofdmonitor, terwijl de tweede poort vrij is voor een extra scherm. Het is mogelijk dat je hiervoor een adapter nodig hebt, die bijvoorbeeld een DVI-signaal omzet naar een VGA-signaal. Zo’n adapter wordt vaak met het scherm meegeleverd, maar is ook los aan te schaffen.
Op een vrije HDMI-poort is een moderne HD-monitor aan te sluiten. Toch is HDMI nog altijd niet standaard op elke monitor aanwezig. Controleer daarom altijd de specificaties van het scherm dat je wil aanschaffen. De aanschaf van een nieuwe videokaart kan ook oplossing bieden: sommige kaarten hebben ingangen voor wel tien monitoren. Een laptop heeft al een ingebouwde monitor, maar heeft vaak wel een poort om een extra scherm aan te sluiten.
Er bestaan ook splitters, waarmee je twee schermen op één poort aansluit, maar het beeld is dan op beide schermen precies hetzelfde.
 Tip 03 Videopoorten, van links naar rechts: VGA, HDMI, DVI.
Tip 03 Videopoorten, van links naar rechts: VGA, HDMI, DVI.
Tip 04: Hoofdscherm Windows
Windows 7, 8 en 10 herkennen een tweede beeldscherm automatisch en schakelen deze in. Het tweede bureaublad ziet er in eerste instantie uit als een lege ruimte, met een verlengde taakbalk. Het kan zijn dat Windows z’n hoofdscherm op de (voor u) verkeerde monitor weergeeft. Dit verander je eenvoudig. Bijvoorbeeld door het wisselen van de kabels tussen de monitoren.
Is dit niet mogelijk, dan regel je dit softwarematig: rechtsklik op het bureaublad en kies Schermresolutie. Beide schermen worden in het optiemenu weergegeven met de cijfers 1 en 2. De monitoren zijn met de muis te verslepen, naar een opstelling die exact overeenkomt met hoe het op je bureau staat. Door op Identificeren te klikken, verschijnt een groot cijfer, waarbij nummer 1 het hoofdbeeldscherm is.
Je verandert het hoofdbeeldscherm door een ander scherm te activeren en een vinkje te plaatsen voor de optie Dit beeldscherm instellen als hoofdbeeldscherm.
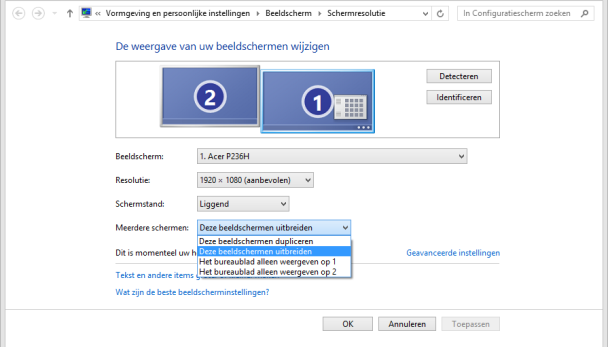 Tip 04 Beeldschermen zijn in Windows vrij precies te positioneren.
Tip 04 Beeldschermen zijn in Windows vrij precies te positioneren.
Tip 05: Taakbalk weergeven
De Windows-taakbalk wordt standaard alleen weergegeven op het hoofdbeeldscherm, het scherm waartoe nummer 1 is toegewezen in het venster Schermresolutie. In Windows 7 kun je dit alleen aanpassen met tools van derde partijen (zoals UltraMon en het gratis Z-Bar om er een paar te noemen).
Vanaf Windows 8 kun je dit gelukkig (en eindelijk!) wel aanpassen. Rechtsklik op de taakbalk en kies Eigenschappen. Je vindt in het tabblad Taakbalk het optiemenu Meerdere beeldschermen. Plaats een vinkje voor de optie Taakbalk weergeven op alle beeldschermen. De taakbalkknoppen zijn naar wens weer te geven (zoals losse knoppen, gestapeld, met of zonder tekst). Kies je gewenste optie bij Taakbalkknoppen weergeven op. Sla de wijzigingen op met Toepassen / OK.
 Tip 05 Vanaf Windows 8 is de taakbalk weer te geven op meerdere schermen.
Tip 05 Vanaf Windows 8 is de taakbalk weer te geven op meerdere schermen.
Tip 06: Welk scherm tonen?
In het menu Schermresolutie geef je aan wat er met het hoofdbeeldscherm gedaan moet worden. Waarschijnlijk wil je het scherm uitbreiden, waarmee je meerdere bureaubladen krijgt, maar je kunt het ook kopiëren (dupliceren) of een van de schermen uitzetten. Je roept deze functies ook op met de toetscombinatie Windows-toets + P. In Windows 8 opent een overzichtelijke zijbalk met deze combinatie.
Wanneer je een computer, zoals een laptop, aansluit op een televisie, komt Windows-toets + P veelvuldig van pas. Wil je bijvoorbeeld een film kijken, dan is het hinderlijk dat je laptop een fel Windows-startscherm toont. Kies in dergelijke gevallen voor de optie Het bureaublad alleen weergeven op 2 (Windows 7) of de optie Alleen tweede scherm (in Windows 8).
 Tip 06 Met Windows+P schakel je snel tussen beeldschermen.
Tip 06 Met Windows+P schakel je snel tussen beeldschermen.
Tip 07: Aansluiten op tv
Het aansluiten van een desktop of laptop op een televisie is erg eenvoudig, maar je moet eerst weten welke type kabels je nodig hebt. Een laptop zal waarschijnlijk een S-Video-, composiet-, VGA-, DVI- of HDMI-poort hebben. Hoe de kabel er aan de andere kant moet uitzien, ligt aan de televisie. Composiet en S-video zijn vrijwel altijd standaard aanwezig op ‘oude’ televisies, terwijl HDMI op elke HD-televisie te vinden is.
Wanneer de poorten van de computer en televisie verschillen, dan heb je een adapterkabel nodig. Voor het geluid heb je een standaard audiokabel nodig, die je aansluit op de hoofdtelefoonpoort, hoewel je met een HDMI-kabel geen losse audiokabel meer nodig hebt. Zijn de kabels aangesloten, kies dan op de televisie het juiste videokanaal. Op de computer kun je met de toetsencombinatie Windows + P of via het menu Schermresolutie de correcte weergave kiezen.
Op een HD-televisie zal de hoge resolutie zorgen dat de computerpictogrammen erg klein zijn. Verander daarom desgewenst de resolutie in Windows.
 Tip 07 Met een adapter sluit je elke computer en televisie op elkaar aan.
Tip 07 Met een adapter sluit je elke computer en televisie op elkaar aan.
Tip 08: Extern bureaublad
Het gratis programma Splashtop laat je je Windows- en Mac-computer volledig gebruiken op een tablet of smartphone. Kies voor de Personal-editie. Klik helemaal onderaan de pagina op Download Streamer. Dit is het programma dat een smartphone of tablet toegang verleent tot de computer (Windows, Mac en Linux).
Download via je mobiele apparaat de app voor [urxl=https://itunes.apple.com/nl/app/splashtop-2-remote-desktop/id382509315?mt=8]iOS[/urlx], Android of Windows Phone en RT. De app scant daarna het lokale netwerk naar beschikbare computers (de computer waarop Splashtop is geïnstalleerd moet aan staan) en opent daarna het computerscherm in een voor de smartphone of tablet aangepaste resolutie. Sluit een muis en/of toetsenbord aan om het mobiele toestel om te toveren in een mini-laptop!
 Tip 08 Splashtop werkt als een pc-adapter voor smartphone en tablet
Tip 08 Splashtop werkt als een pc-adapter voor smartphone en tablet
Tablet als tweede scherm
Je tablet is ook prima in te zetten als een tweede scherm. De term ‘tweede scherm’ wordt op televisie vaak gebruikt om aan te geven dat je tijdens het kijken van een tv-programma kunt meedoen via een speciale website of via sociale media. Maar met bijvoorbeeld Netflix heb je aan een tablet echt een tweede scherm. Je kunt hiermee de Netflix-applicatie op een gameconsole of smart-tv bedienen, ondertussen een andere Netflix-film kijken of de huidige video doorstarten op de tablet. Zo kun je gewoon in de slaapkamer verder kijken, zonder de film opnieuw te hoeven starten.
Afhankelijk van het type tablet kun je deze ook aansluiten op een monitor of televisie. Dat kan met een speciale videokabel van Apple of draadloos met Apple TV voor de iPad, of met een microHDMI-kabel voor veel Android-tablets. Sommige nieuwe televisies en monitoren beschikken over MHL, een techniek waarmee een smartphone of tablet eenvoudig is aan te sluiten op het beeldscherm, waarbij het toestel tegelijkertijd opgeladen wordt. Met al deze methoden is het kijken van foto’s en video’s in HD een stuk aangenamer.

Gebruik je tablet als tweede scherm!
